В разделе Что такое WebAssembly и откуда он взялся? Я объяснил, как мы пришли к сегодняшней WebAssembly. В этой статье я покажу вам свой подход к компиляции существующей программы на C, mkbitmap , в WebAssembly. Это более сложный пример, чем пример hello world , поскольку он включает в себя работу с файлами, взаимодействие между веб-сайтами WebAssembly и JavaScript, а также рисование на холсте, но он по-прежнему достаточно управляем, чтобы не перегружать вас.
Статья написана для веб-разработчиков, которые хотят изучить WebAssembly, и показывает шаг за шагом, как вы можете действовать, если хотите скомпилировать что-то вроде mkbitmap в WebAssembly. Справедливое предупреждение: отсутствие компиляции приложения или библиотеки при первом запуске — это совершенно нормально, поэтому некоторые из шагов, описанных ниже, в конечном итоге не сработали, поэтому мне пришлось вернуться назад и попробовать еще раз по-другому. В статье не показана волшебная команда финальной компиляции, как если бы она упала с неба, а скорее описан мой реальный прогресс, включая некоторые разочарования.
О mkbitmap
Программа mkbitmap C считывает изображение и применяет к нему одну или несколько следующих операций в следующем порядке: инверсия, фильтрация верхних частот, масштабирование и определение порога. Каждой операцией можно управлять индивидуально, включать и выключать ее. Основное использование mkbitmap — преобразование цветных изображений или изображений в оттенках серого в формат, подходящий в качестве входных данных для других программ, в частности для программы трассировки potrace , которая составляет основу SVGcode . В качестве инструмента предварительной обработки mkbitmap особенно полезен для преобразования отсканированных штриховых рисунков, таких как мультфильмы или рукописный текст, в двухуровневые изображения с высоким разрешением.
Вы используете mkbitmap , передавая ему несколько параметров и одно или несколько имен файлов. Все подробности смотрите на странице руководства инструмента:
$ mkbitmap [options] [filename...]


mkbitmap -f 2 -s 2 -t 0.48 ( Источник ).Получить код
Первым шагом является получение исходного кода mkbitmap . Найти его можно на сайте проекта . На момент написания этой статьи potrace-1.16.tar.gz является последней версией.
Скомпилируйте и установите локально
Следующий шаг — скомпилировать и установить инструмент локально, чтобы понять, как он себя ведет. Файл INSTALL содержит следующие инструкции:
cdв каталог, содержащий исходный код пакета, и введите./configure, чтобы настроить пакет для вашей системы.Запуск
configureможет занять некоторое время. Во время работы он печатает несколько сообщений, сообщающих, какие функции он проверяет.Введите
make, чтобы скомпилировать пакет.При желании введите
make check, чтобы запустить все самотестирования, поставляемые с пакетом, обычно с использованием только что созданных удаленных двоичных файлов.Введите
make install, чтобы установить программы, файлы данных и документацию. При установке в префикс, принадлежащий пользователю root, рекомендуется настроить и собрать пакет от имени обычного пользователя и выполнять только этапmake installс привилегиями root.
Выполнив эти шаги, вы должны получить два исполняемых файла: potrace и mkbitmap — последнему посвящена данная статья. Вы можете убедиться, что все работает правильно, запустив mkbitmap --version . Вот результат всех четырех шагов моей машины, сильно обрезанный для краткости:
Шаг 1, ./configure :
$ ./configure
checking for a BSD-compatible install... /usr/bin/install -c
checking whether build environment is sane... yes
checking for a thread-safe mkdir -p... ./install-sh -c -d
checking for gawk... no
checking for mawk... no
checking for nawk... no
checking for awk... awk
checking whether make sets $(MAKE)... yes
[…]
config.status: executing libtool commands
Шаг 2, make :
$ make
/Applications/Xcode.app/Contents/Developer/usr/bin/make all-recursive
Making all in src
clang -DHAVE_CONFIG_H -I. -I.. -g -O2 -MT main.o -MD -MP -MF .deps/main.Tpo -c -o main.o main.c
mv -f .deps/main.Tpo .deps/main.Po
[…]
make[2]: Nothing to be done for `all-am'.
Шаг 3, make check :
$ make check
Making check in src
make[1]: Nothing to be done for `check'.
Making check in doc
make[1]: Nothing to be done for `check'.
[…]
============================================================================
Testsuite summary for potrace 1.16
============================================================================
# TOTAL: 8
# PASS: 8
# SKIP: 0
# XFAIL: 0
# FAIL: 0
# XPASS: 0
# ERROR: 0
============================================================================
make[1]: Nothing to be done for `check-am'.
Шаг 4, sudo make install :
$ sudo make install
Password:
Making install in src
.././install-sh -c -d '/usr/local/bin'
/bin/sh ../libtool --mode=install /usr/bin/install -c potrace mkbitmap '/usr/local/bin'
[…]
make[2]: Nothing to be done for `install-data-am'.
Чтобы проверить, сработало ли это, запустите mkbitmap --version :
$ mkbitmap --version
mkbitmap 1.16. Copyright (C) 2001-2019 Peter Selinger.
Если вы получили сведения о версии, вы успешно скомпилировали и установили mkbitmap . Затем заставьте эквивалент этих шагов работать с WebAssembly.
Скомпилируйте mkbitmap в WebAssembly
Emscripten — инструмент для компиляции программ C/C++ в WebAssembly. В документации строительных проектов Emscripten говорится следующее:
Создавать большие проекты с Emscripten очень легко. Emscripten предоставляет два простых сценария, которые настраивают ваши make-файлы для использования
emccв качестве заменыgcc— в большинстве случаев остальная часть текущей системы сборки вашего проекта остается неизменной.
Далее документация продолжается (немного отредактированная для краткости):
Рассмотрим случай, когда вы обычно выполняете сборку с помощью следующих команд:
./configure
make
Для сборки с помощью Emscripten вместо этого вы должны использовать следующие команды:
emconfigure ./configure
emmake make
По сути, ./configure становится emconfigure ./configure , а make становится emmake make . Ниже показано, как это сделать с помощью mkbitmap .
Шаг 0, make clean :
$ make clean
Making clean in src
rm -f potrace mkbitmap
test -z "" || rm -f
rm -rf .libs _libs
[…]
rm -f *.lo
Шаг 1, emconfigure ./configure :
$ emconfigure ./configure
configure: ./configure
checking for a BSD-compatible install... /usr/bin/install -c
checking whether build environment is sane... yes
checking for a thread-safe mkdir -p... ./install-sh -c -d
checking for gawk... no
checking for mawk... no
checking for nawk... no
checking for awk... awk
[…]
config.status: executing libtool commands
Шаг 2. emmake make :
$ emmake make
make: make
/Applications/Xcode.app/Contents/Developer/usr/bin/make all-recursive
Making all in src
/opt/homebrew/Cellar/emscripten/3.1.36/libexec/emcc -DHAVE_CONFIG_H -I. -I.. -g -O2 -MT main.o -MD -MP -MF .deps/main.Tpo -c -o main.o main.c
mv -f .deps/main.Tpo .deps/main.Po
[…]
make[2]: Nothing to be done for `all'.
Если все прошло хорошо, где-то в каталоге должны быть файлы .wasm . Вы можете найти их, запустив find . -name "*.wasm" :
$ find . -name "*.wasm"
./a.wasm
./src/mkbitmap.wasm
./src/potrace.wasm
Два последних выглядят многообещающе, поэтому cd в каталог src/ . Также теперь есть два новых соответствующих файла: mkbitmap и potrace . Для этой статьи важен только mkbitmap . Тот факт, что у них нет расширения .js немного сбивает с толку, но на самом деле это файлы JavaScript, которые можно проверить с помощью быстрого head :
$ cd src/
$ head -n 20 mkbitmap
// include: shell.js
// The Module object: Our interface to the outside world. We import
// and export values on it. There are various ways Module can be used:
// 1. Not defined. We create it here
// 2. A function parameter, function(Module) { ..generated code.. }
// 3. pre-run appended it, var Module = {}; ..generated code..
// 4. External script tag defines var Module.
// We need to check if Module already exists (e.g. case 3 above).
// Substitution will be replaced with actual code on later stage of the build,
// this way Closure Compiler will not mangle it (e.g. case 4. above).
// Note that if you want to run closure, and also to use Module
// after the generated code, you will need to define var Module = {};
// before the code. Then that object will be used in the code, and you
// can continue to use Module afterwards as well.
var Module = typeof Module != 'undefined' ? Module : {};
// --pre-jses are emitted after the Module integration code, so that they can
// refer to Module (if they choose; they can also define Module)
Переименуйте файл JavaScript в mkbitmap.js , вызвав mv mkbitmap mkbitmap.js (и mv potrace potrace.js соответственно, если хотите). Теперь пришло время провести первый тест, чтобы проверить, работает ли он, выполнив файл с Node.js в командной строке, запустив node mkbitmap.js --version :
$ node mkbitmap.js --version
mkbitmap 1.16. Copyright (C) 2001-2019 Peter Selinger.
Вы успешно скомпилировали mkbitmap в WebAssembly. Теперь следующий шаг — заставить его работать в браузере.
mkbitmap с WebAssembly в браузере
Скопируйте файлы mkbitmap.js и mkbitmap.wasm в новый каталог с именем mkbitmap и создайте шаблонный файл HTML index.html , который загружает файл JavaScript mkbitmap.js .
<!DOCTYPE html>
<html lang="en">
<head>
<meta charset="utf-8" />
<title>mkbitmap</title>
</head>
<body>
<script src="mkbitmap.js"></script>
</body>
</html>
Запустите локальный сервер, который обслуживает каталог mkbitmap , и откройте его в браузере. Вы должны увидеть приглашение с просьбой ввести данные. Это ожидаемо, поскольку, согласно странице руководства инструмента , «[i]если аргументы имени файла не указаны, то mkbitmap действует как фильтр, считывая со стандартного ввода» , который для Emscripten по умолчанию является prompt() .
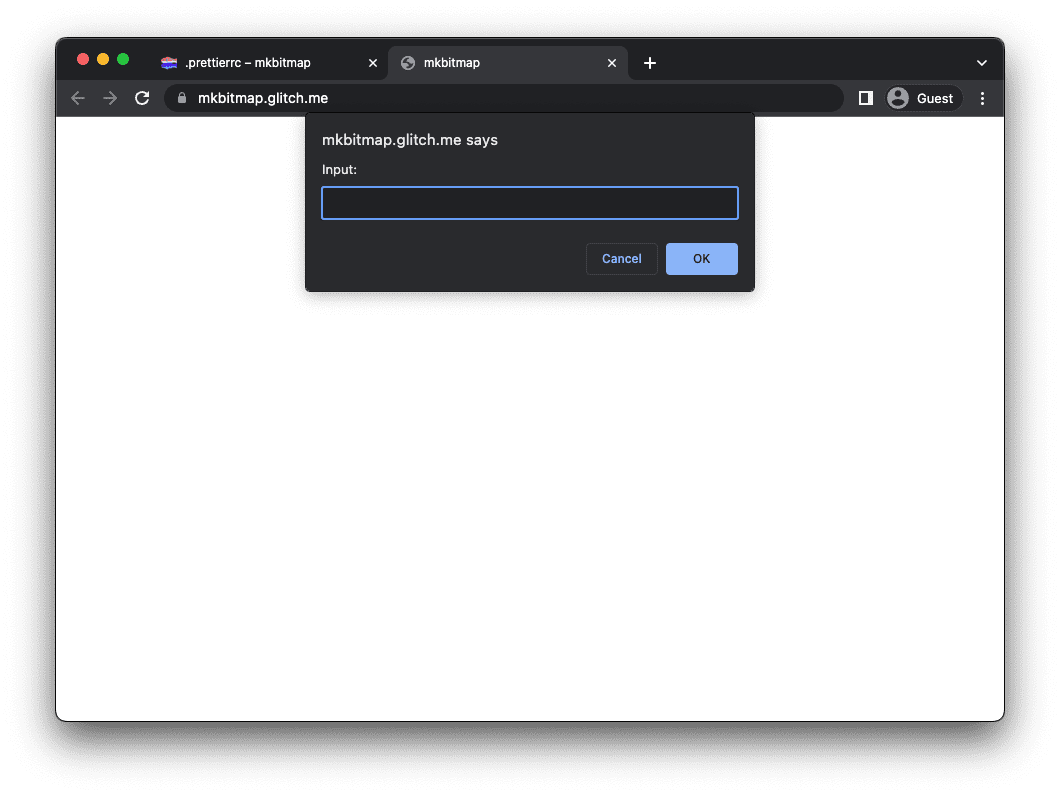
Запретить автоматическое выполнение
Чтобы остановить немедленное выполнение mkbitmap и вместо этого заставить его ждать ввода пользователя, вам необходимо понять объект Module Emscripten. Module — это глобальный объект JavaScript с атрибутами, которые код, сгенерированный Emscripten, вызывает на различных этапах его выполнения. Вы можете предоставить реализацию Module для управления выполнением кода. Когда приложение Emscripten запускается, оно просматривает значения объекта Module и применяет их.
В случае mkbitmap установите Module.noInitialRun значение true чтобы предотвратить первоначальный запуск, вызвавший появление приглашения. Создайте скрипт с именем script.js , включите его перед <script src="mkbitmap.js"></script> в index.html и добавьте следующий код в script.js . Когда вы теперь перезагрузите приложение, подсказка должна исчезнуть.
var Module = {
// Don't run main() at page load
noInitialRun: true,
};
Создайте модульную сборку с дополнительными флагами сборки.
Чтобы предоставить входные данные приложению, вы можете использовать поддержку файловой системы Emscripten в Module.FS . В разделе документации «Включая поддержку файловой системы» говорится:
Emscripten решает, включать ли поддержку файловой системы автоматически. Многим программам файлы не нужны, а поддержка файловой системы не является незначительной по размеру, поэтому Emscripten избегает ее включения, когда не видит в этом причины. Это означает, что если ваш код C/C++ не обращается к файлам, то объект
FSи другие API файловой системы не будут включены в выходные данные. И, с другой стороны, если ваш код C/C++ использует файлы, то поддержка файловой системы будет включена автоматически.
К сожалению, mkbitmap — это один из случаев, когда Emscripten не включает автоматически поддержку файловой системы, поэтому вам нужно явно указать ему это. Это означает, что вам необходимо выполнить шаги emconfigure и emmake , описанные ранее, с установкой еще пары флагов с помощью аргумента CFLAGS . Следующие флаги могут оказаться полезными и для других проектов.
- Установите
-sFILESYSTEM=1, чтобы включить поддержку файловой системы. - Установите
-sEXPORTED_RUNTIME_METHODS=FS,callMainчтобы экспортировалисьModule.FSиModule.callMain. - Установите
-sMODULARIZE=1и-sEXPORT_ES6чтобы создать современный модуль ES6. - Установите
-sINVOKE_RUN=0, чтобы предотвратить первоначальный запуск, вызвавший появление приглашения.
Кроме того, в этом конкретном случае вам необходимо установить флаг --host на wasm32 чтобы сообщить скрипту configure , что вы компилируете для WebAssembly.
Последняя команда emconfigure выглядит так:
$ emconfigure ./configure --host=wasm32 CFLAGS='-sFILESYSTEM=1 -sEXPORTED_RUNTIME_METHODS=FS,callMain -sMODULARIZE=1 -sEXPORT_ES6 -sINVOKE_RUN=0'
Не забудьте еще раз запустить emmake make и скопировать только что созданные файлы в папку mkbitmap .
Измените index.html так, чтобы он загружал только модуль ES script.js , из которого вы затем импортируете модуль mkbitmap.js .
<!DOCTYPE html>
<html lang="en">
<head>
<meta charset="utf-8" />
<title>mkbitmap</title>
</head>
<body>
<!-- No longer load `mkbitmap.js` here -->
<script src="script.js" type="module"></script>
</body>
</html>
// This is `script.js`.
import loadWASM from './mkbitmap.js';
const run = async () => {
const Module = await loadWASM();
console.log(Module);
};
run();
Теперь, открыв приложение в браузере, вы должны увидеть объект Module , зарегистрированный в консоли DevTools, а приглашение исчезнет, поскольку функция main() mkbitmap больше не вызывается при запуске.

Вручную выполнить основную функцию
Следующий шаг — вручную вызвать функцию main() mkbitmap , запустив Module.callMain() . Функция callMain() принимает массив аргументов, которые один за другим соответствуют тому, что вы передаете в командной строке. Если в командной строке вы запустите mkbitmap -v , вы вызовете Module.callMain(['-v']) в браузере. При этом номер версии mkbitmap записывается в консоль DevTools.
// This is `script.js`.
import loadWASM from './mkbitmap.js';
const run = async () => {
const Module = await loadWASM();
Module.callMain(['-v']);
};
run();
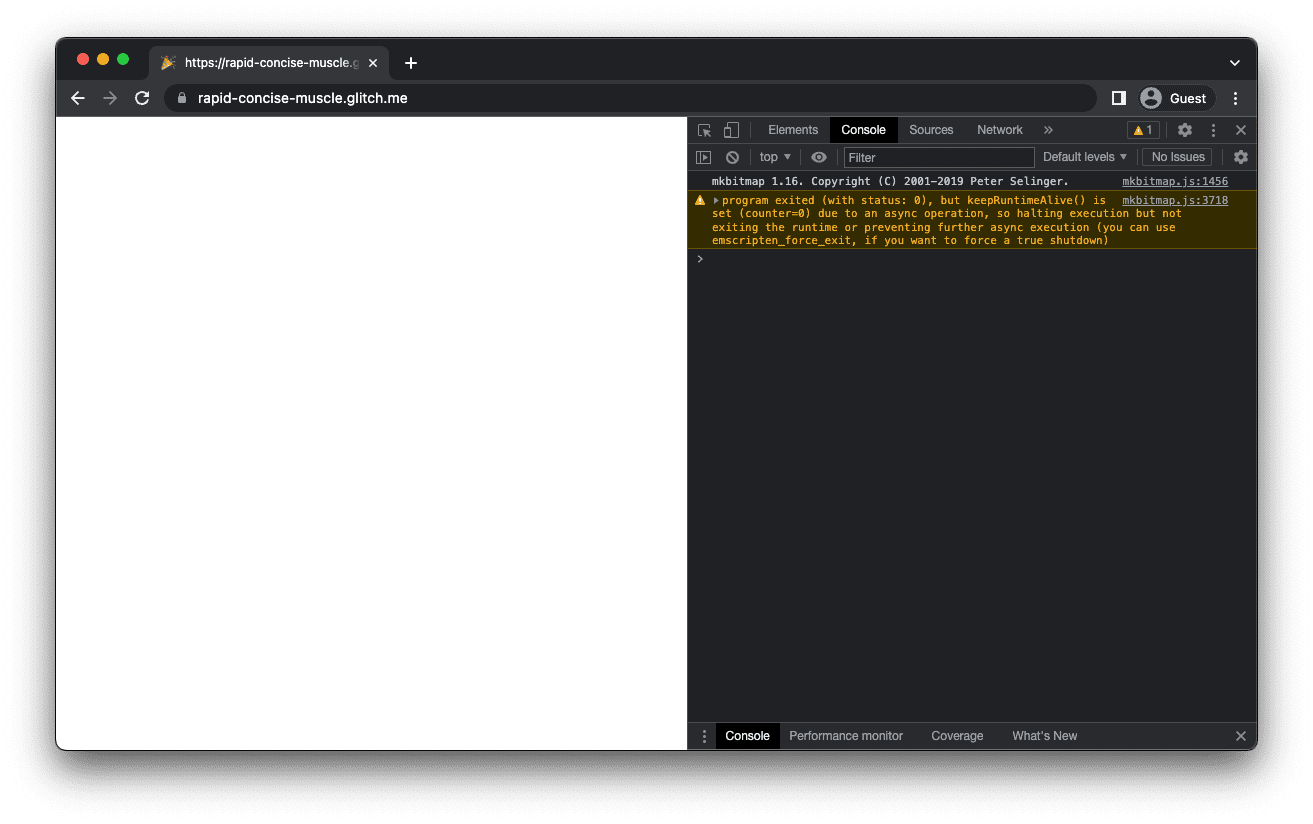
Перенаправить стандартный вывод
Стандартным выводом ( stdout ) по умолчанию является консоль. Однако вы можете перенаправить его на что-то другое, например на функцию, сохраняющую выходные данные в переменную. Это означает, что вы можете добавить вывод в HTML, установив свойство Module.print .
// This is `script.js`.
import loadWASM from './mkbitmap.js';
const run = async () => {
let consoleOutput = 'Powered by ';
const Module = await loadWASM({
print: (text) => (consoleOutput += text),
});
Module.callMain(['-v']);
document.body.textContent = consoleOutput;
};
run();

Получить входной файл в файловую систему памяти
Чтобы поместить входной файл в файловую систему памяти, вам понадобится эквивалент mkbitmap filename в командной строке. Чтобы понять, как я к этому подхожу, сначала расскажу немного о том, как mkbitmap ожидает входные данные и создает выходные данные.
Поддерживаемые входные форматы mkbitmap : PNM ( PBM , PGM , PPM ) и BMP . Выходные форматы: PBM для растровых изображений и PGM для изображений серого. Если указан аргумент filename , mkbitmap по умолчанию создаст выходной файл, имя которого получается из имени входного файла путем изменения его суффикса на .pbm . Например, для имени входного файла example.bmp имя выходного файла будет example.pbm .
Emscripten предоставляет виртуальную файловую систему, которая имитирует локальную файловую систему, поэтому собственный код, использующий API синхронных файлов, можно скомпилировать и запустить с небольшими изменениями или без них. Чтобы mkbitmap читал входной файл так, как если бы он был передан в качестве аргумента командной строки filename , вам необходимо использовать объект FS , предоставляемый Emscripten.
Объект FS поддерживается файловой системой в памяти (обычно называемой MEMFS ) и имеет функцию writeFile() , которую вы используете для записи файлов в виртуальную файловую систему. Вы используете writeFile() , как показано в следующем примере кода.
Чтобы убедиться, что операция записи файла работает, запустите функцию readdir() объекта FS с параметром '/' . Вы увидите example.bmp и несколько файлов по умолчанию, которые всегда создаются автоматически .
Обратите внимание, что предыдущий вызов Module.callMain(['-v']) для печати номера версии был удален. Это связано с тем, что Module.callMain() — это функция, которая обычно предполагает запуск только один раз.
// This is `script.js`.
import loadWASM from './mkbitmap.js';
const run = async () => {
const Module = await loadWASM();
const buffer = await fetch('https://example.com/example.bmp').then((res) => res.arrayBuffer());
Module.FS.writeFile('example.bmp', new Uint8Array(buffer));
console.log(Module.FS.readdir('/'));
};
run();

Первое фактическое исполнение
Когда все готово, выполните mkbitmap , запустив Module.callMain(['example.bmp']) . Запишите содержимое папки MEMFS ' '/' , и вы увидите вновь созданный выходной файл example.pbm рядом с входным файлом example.bmp .
// This is `script.js`.
import loadWASM from './mkbitmap.js';
const run = async () => {
const Module = await loadWASM();
const buffer = await fetch('https://example.com/example.bmp').then((res) => res.arrayBuffer());
Module.FS.writeFile('example.bmp', new Uint8Array(buffer));
Module.callMain(['example.bmp']);
console.log(Module.FS.readdir('/'));
};
run();

Получить выходной файл из файловой системы памяти
Функция readFile() объекта FS позволяет получить файл example.pbm , созданный на последнем шаге, из файловой системы памяти. Функция возвращает Uint8Array , который вы преобразуете в объект File и сохраняете на диск, поскольку браузеры обычно не поддерживают файлы PBM для прямого просмотра в браузере. (Есть более элегантные способы сохранить файл , но использование динамически создаваемого <a download> загрузки> является наиболее широко поддерживаемым.) После сохранения файла вы можете открыть его в своем любимом средстве просмотра изображений.
// This is `script.js`.
import loadWASM from './mkbitmap.js';
const run = async () => {
const Module = await loadWASM();
const buffer = await fetch('https://example.com/example.bmp').then((res) => res.arrayBuffer());
Module.FS.writeFile('example.bmp', new Uint8Array(buffer));
Module.callMain(['example.bmp']);
const output = Module.FS.readFile('example.pbm', { encoding: 'binary' });
const file = new File([output], 'example.pbm', {
type: 'image/x-portable-bitmap',
});
const a = document.createElement('a');
a.href = URL.createObjectURL(file);
a.download = file.name;
a.click();
};
run();

Добавьте интерактивный интерфейс
На данный момент входной файл жестко запрограммирован, и mkbitmap запускается с параметрами по умолчанию . Последний шаг — позволить пользователю динамически выбирать входной файл, настраивать параметры mkbitmap , а затем запускать инструмент с выбранными параметрами.
// Corresponds to `mkbitmap -o output.pbm input.bmp -s 8 -3 -f 4 -t 0.45`.
Module.callMain(['-o', 'output.pbm', 'input.bmp', '-s', '8', '-3', '-f', '4', '-t', '0.45']);
Формат изображения PBM не особенно сложен для анализа, поэтому с помощью некоторого кода JavaScript вы даже можете отобразить предварительный просмотр выходного изображения. Один из способов сделать это см. в исходном коде встроенной демонстрации ниже.
Заключение
Поздравляем, вы успешно скомпилировали mkbitmap в WebAssembly и заставили его работать в браузере! Были некоторые тупиковые ситуации, и вам приходилось компилировать инструмент несколько раз, пока он не заработал, но, как я писал выше, это часть опыта. Также помните тег webassembly StackOverflow, если вы застряли. Приятного составления!
Благодарности
Эта статья была рецензирована Сэмом Клеггом и Рэйчел Эндрю .


