Most sites and applications include a web form. Joke sites, like DoWebsites<form> element.
The HTML <form> element identifies a document landmark containing
interactive controls for submitting information. Nested in a <form> you'll find all the interactive (and non-interactive)
form controls that make up that form.
HTML is powerful. This section focuses on the power of HTML, covering what HTML can do without adding JavaScript. Using form data client-side to update the UI in some way generally involves CSS or JavaScript, which is not discussed here. There is an entire Learn Forms course. We won't duplicate that section here, but we will introduce several form controls and the HTML attributes that empower them.
With forms, you can enable users to interact with your website or application, validate the information entered, and submit
the data to a server. HTML attributes can enable requiring the user to select form controls or enter a value. HTML
attributes can define specific criteria that the value must match to be valid. When the user tries to submit the form,
all the form control values go through client-side constraint validation and can prevent submission
until the data matches the required criteria; all without JavaScript. You can also turn this feature off: setting the novalidate
attribute on the <form> or, more often, formnovalidate on a button, saving the form data for later completion,
prevents validation.
Submitting forms
Forms are submitted when the user activates a submit button nested within the form. When using <input> for buttons, the
'value' is the button's label, and is displayed in the button. When using <button>, the label is the text between the opening
and closing <button> tags. A submit button can be written either of two ways:
<input type="submit" value="Submit Form">
<button type="submit">Submit Form</button>
For a very simple form, you need a <form> element, with some form inputs inside, and a submit button. However, there is
more to submitting a form than that.
The attributes of the <form> element set the HTTP method by
which the form is submitted and the URL that processes the form submission. Yes, forms can be submitted, processed, and
a new page can be loaded without any JavaScript. The <form> element is that powerful.
The <form> element's action and method
attribute values define the URL that processes the form data and the HTTP method used to submit the data, respectively.
By default, the form data gets sent to the current page. Otherwise, set the action attribute to the URL of where the data should be sent.
The data sent is made up of name/value pairs of the form's various form controls. By default, this includes all the form
controls nested within the form that have a name. However, with the form attribute, it is possible to include form controls
outside the <form> and to omit form controls nested within the <form>. Supported on form controls and <fieldset>,
the form attribute takes as its value the id of the form the control it is associated with, not necessarily the form it
is nested in. This means form controls don't need to be physically nested in a <form>.
The method attribute defines the HTTP protocol of the request: generally GET or POST. With GET, the form data is sent as a
parameter string of name=value pairs, appended to the action's URL.
With POST, the data is appended to the body of the HTTP request. When sending secure data, such as passwords and credit card
information, always use POST.
There is also a DIALOG method. If a <form method="dialog"> is within a <dialog>, submitting the form will close the dialog;
there is a submit event though the data is neither cleared nor submitted. Again, without JavaScript. This is discussed in
the dialog section. Just note, because this doesn't submit the form, you probably want to
include both formmethod="dialog"and formnovalidate on the submit button.
Form buttons can have more than the attributes described at the start of this section. If the button includes a formaction,
formenctype, formmethod, formnovalidate, or formtarget attribute, the values set on the button activating the form
submission take precedence over the action, enctype, method, and target
set on the <form>. Constraint validation occurs prior to form submission, but only if there is neither a
formnovalidate on the activated submit button nor a novalidate on the <form>.
To capture which button was used to submit a form, give
the button a name. Buttons with no name or value don't get sent with the form data on form submission.
After submitting the form
When the user submits a completed online form, the names and values of the relevant form controls get submitted. The name is the value of the name attribute. The values come from the contents of the value attribute or the value entered or picked by the user. The value of a <textarea> is its inner text.
The value of a <select> is the selected <option>'s value or, if the <option> doesn't include a value attribute, the value is the selected option's inner text.
<form method="GET">
<label for="student">Pick a student:</label>
<select name="student" id="student">
<option value="hoover">Hoover Sukhdeep</option>
<option>Blendan Smooth</option>
<option value="toasty">Toasty McToastface</option>
</select>
<input type="submit" value="Submit Form">
</form>
Selecting "Hoover Sukhdeep" (or doing nothing, as the browser displays and therefore selects the first option value by default) and then clicking the submit button will reload this page, setting the URL to:
https://web.dev/learn/html/forms?student=hoover
Because the second option doesn't have a value attribute, the inner text is submitted as the value. Selecting "Blendan Smooth"
and clicking the submit button will reload this page, setting the URL to:
https://web.dev/learn/html/forms?student=Blendan+Smooth
When a form is submitted, the information sent includes the names and values of all named form controls that have a name
except non-selected checkboxes, non-selected radio buttons, and the names and values of any buttons other than the one that
submitted the form. For all other form controls, if the form control has a name, but no value was entered or defaulted, the
form control's name gets submitted with an empty value.
There are 22 input types, so we can't cover them all.
Just note that including a value is optional, and often a bad idea, when you want the user to enter information.
For <input> elements where the user can't edit the value, you should always include a value, including for input
elements with a type of hidden, radio, checkbox, submit, button, and reset.
Using unique names for form controls makes server-side data processing simpler and is recommended, with checkboxes and
radio buttons being exceptions to this rule.
Radio buttons
If you have ever noticed that when you select a radio button within a group of radio buttons, only one can be selected at
a time, this is due to the name attribute. This only-one-can-be-selected effect is created by giving each radio button
in a group the same name.
A name should be unique to the group: if you accidentally use the same name for two separate groups, selecting a radio
button in the second group will deselect any selection made in the first group with the same name.
The name along with the value of the selected radio button are submitted with the form. Make sure each radio button has
a relevant (and usually unique) value. The values of the non-selected radio buttons are not sent.
You can have as many radio groups on a page as you like, with each group working independently, as long as each has a
unique-to-the-group name.
If you want to load the page with one of the radio buttons in a same-named group selected, include the checked attribute.
This radio button will match the :default CSS pseudo-class,
even if the user selects a different radio. The currently selected radio button matches the :checked
pseudo-class.
If the user is required to pick a radio control from a group of radio buttons, add the required attribute to at least one
of the controls. Including required on a radio button in a group makes a selection required for form submission, but it
doesn't have to be the radio with the attribute that gets selected to be valid. Also, indicate clearly in the <legend>
that the form control is required. The labeling of groups of radio buttons along with each individual button is described
later on.
Checkboxes
It's valid for all checkboxes within a group to have the same name. Only selected checkboxes have their name and value
submitted with the form. If you have multiple checkboxes with the same name selected, the same name will be submitted with
(hopefully) different values. If you have multiple form controls with the same name, even if they are not all checkboxes,
they will all get submitted, separated by ampersands.
If you don't include a value on a checkbox, the value of the selected checkboxes will default to on, which probably isn't
helpful. If you have three checkboxes named chk and they're all checked, the form submission will not be decipherable:
https://web.dev/learn/html/forms?chk=on&chk=on&chk=on
To make a checkbox required, add the required attribute. Always inform the user when a checkbox must be checked, or when
any form control is required. Adding required to a checkbox only makes that checkbox required; it does not impact other
checkboxes with the same name.
Labels and fieldsets
In order for users to know how to fill out a form, the form has to be accessible. Every form control must have a label.
You also want to label groups of form controls. While individual input, select, and text areas are labeled with <label>,
groups of form controls are labeled by the contents of the <legend> of
the <fieldset> that groups them.
In the previous examples, you may have noticed that each form control except the submit button had a <label>. Labels
provide form controls with accessible names. Buttons get their accessible name from their content or value. All the other
form controls require an associated <label>. If there is no associated label, the browser will still render your form controls,
but users will not know what information is expected.
To explicitly associate a form control with a <label>, include the for attribute on the <label>: the value being the
id of the form control it is associated with.
<label for="full_name">Your name</label>
<input type="text" id="full_name" name="name">
Associating labels with form controls has several benefits. Labels make form controls accessible to screen reader users by providing the control with an accessible name. Labels are also "hit areas"; they make the site more usable for users with dexterity issues by increasing the area. If you're using a mouse, try clicking anywhere on the label "Your name". Doing so gives the input focus.
To provide implicit labels, include the form control between the opening and closing <label> tags. This is equally
accessible from both a screen reader and pointer device perspective, but doesn't provide the styling hook like the explicit
label.
<label>Your name
<input type="text" name="name">
</label>
As labels are "hit areas", don't include interactive elements within an explicit label, or any other interactive components other than the labeled form control in an implicit label. For example, if you include a link in a label, while the browser will render the HTML, your users will be confused if they click on the label to enter a form control but are redirected to a new page.
Generally, the <label> comes before the form control except in the case of radio buttons and checkboxes. This isn't required.
It's just the common UX pattern. The Learn Forms series has information about form design.
For groups of radio buttons and checkboxes, the label provides the accessible name for the form control it is associated with;
but the group of controls and their labels also need a label. To label the group, group all of the elements into a
<fieldset>, with the <legend> providing the label for the group.
<fieldset>
<legend>Who is your favorite student?</legend>
<ul>
<li>
<label>
<input type="radio" value="blendan" name="machine"> Blendan Smooth
</label>
</li>
<li>
<label>
<input type="radio" value="hoover" name="machine"> Hoover Sukhdeep
</label>
</li>
<li>
<label>
<input type="radio" value="toasty" name="machine"> Toasty McToastface
</label>
</li>
</ul>
</fieldset>
In this example, the implicit <label>s each label a radio button and the <legend> provides the label for the group of radio buttons.
Nesting a <fieldset> inside another <fieldset> is standard practice. For example, if a form is a survey of many questions
divided into groups of related questions, the “favorite student" <fieldset> may be nested in another <fieldset> labeled as
"Your favorites":
<fieldset>
<legend>Your favorites:</legend>
<ul start="6">
<li>
<fieldset>
<legend>Who is your favorite student?</legend>
<ul>
<li>
<!-- the rest of the code here -->
These elements' default appearances have led to their underuse, but <legend> and <fieldset> can be styled with CSS.
In addition to all the global attributes, <fieldset> also supports the name, disabled, and form attributes.
When you disable a fieldset, all nested form controls are disabled. Neither the name nor the form attributes have
much use on the <fieldset>. The name can be used to access the fieldset with JavaScript, but the fieldset itself
is not included in submitted data (the named form controls nested within are included).
Input types and dynamic keyboard
As noted earlier, there are 22 different types of inputs.
In some cases, when a user is on a device with a dynamic keyboard that displays only as needed, such as a phone, the input
type used determines the type of keyboard displayed. The default keyboard shown can be optimized for the type of input required.
For example, type tel will show a keypad optimized for entering telephone numbers; email includes the @ and .; and the
dynamic keyboard for url includes a colon and the slash symbol. Unfortunately, the iPhone still doesn't include : in
the default dynamic keyboard for url input types.
Keyboards for <input type="tel"> on iPhone and two different Android phones:
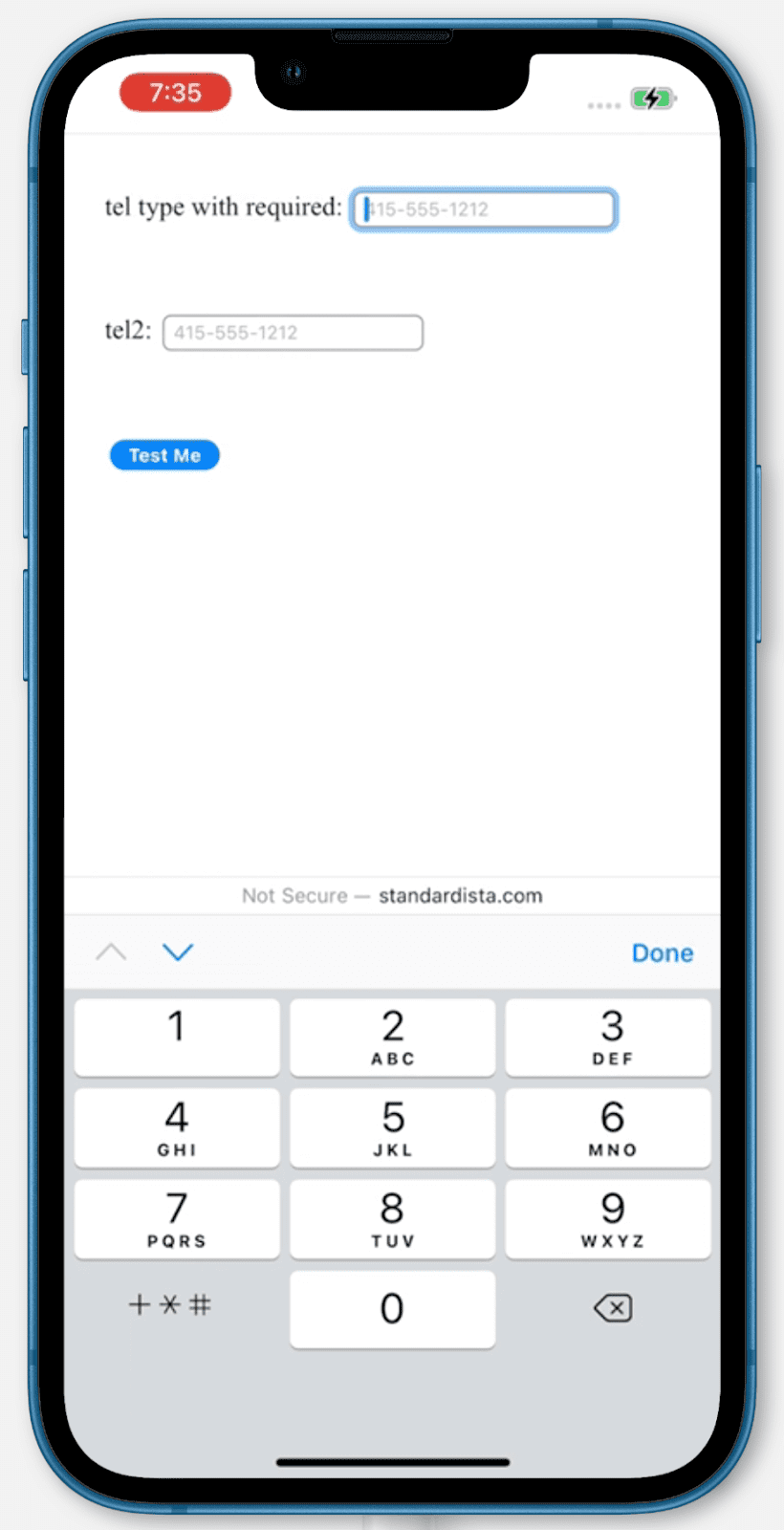
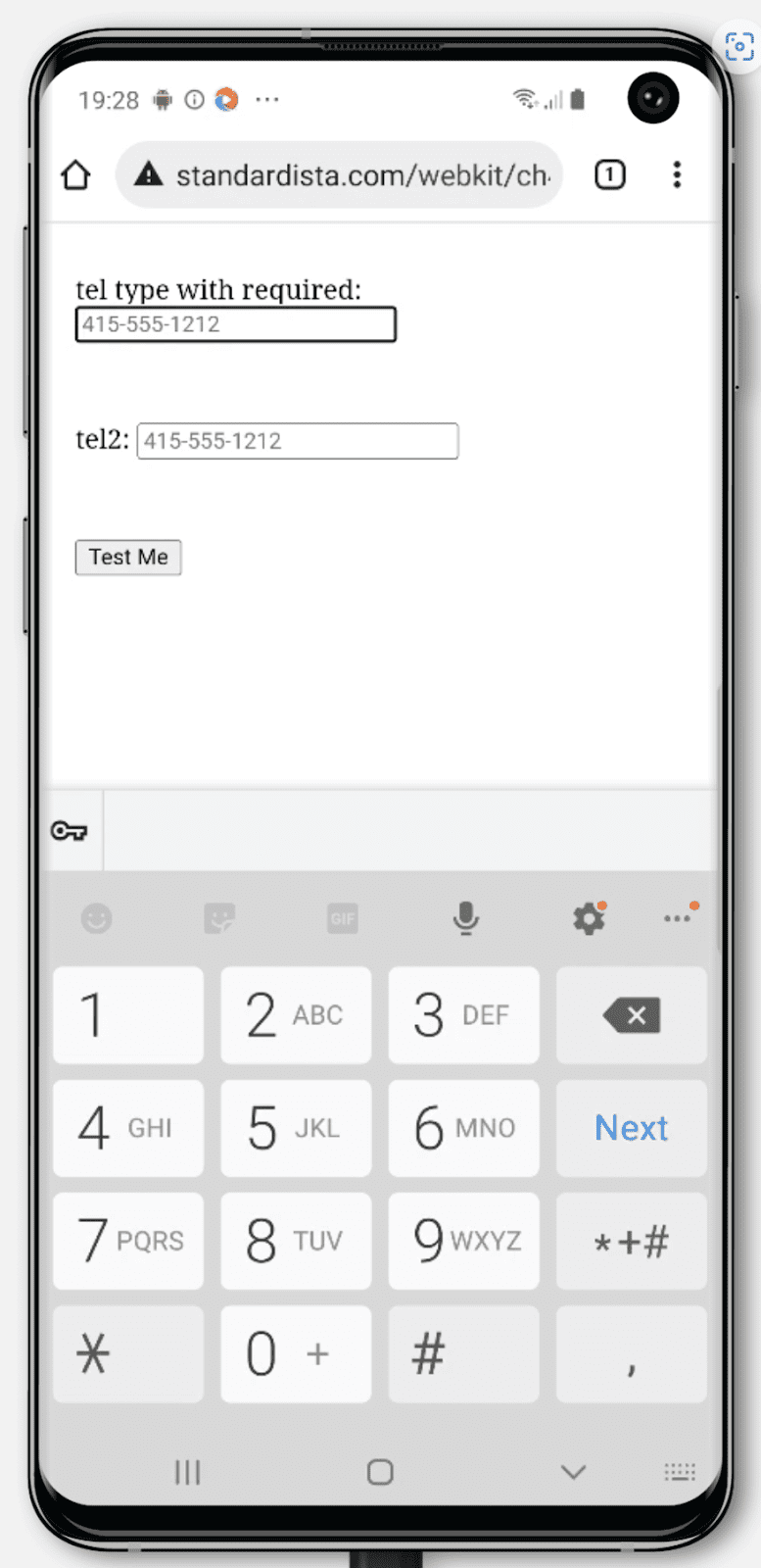
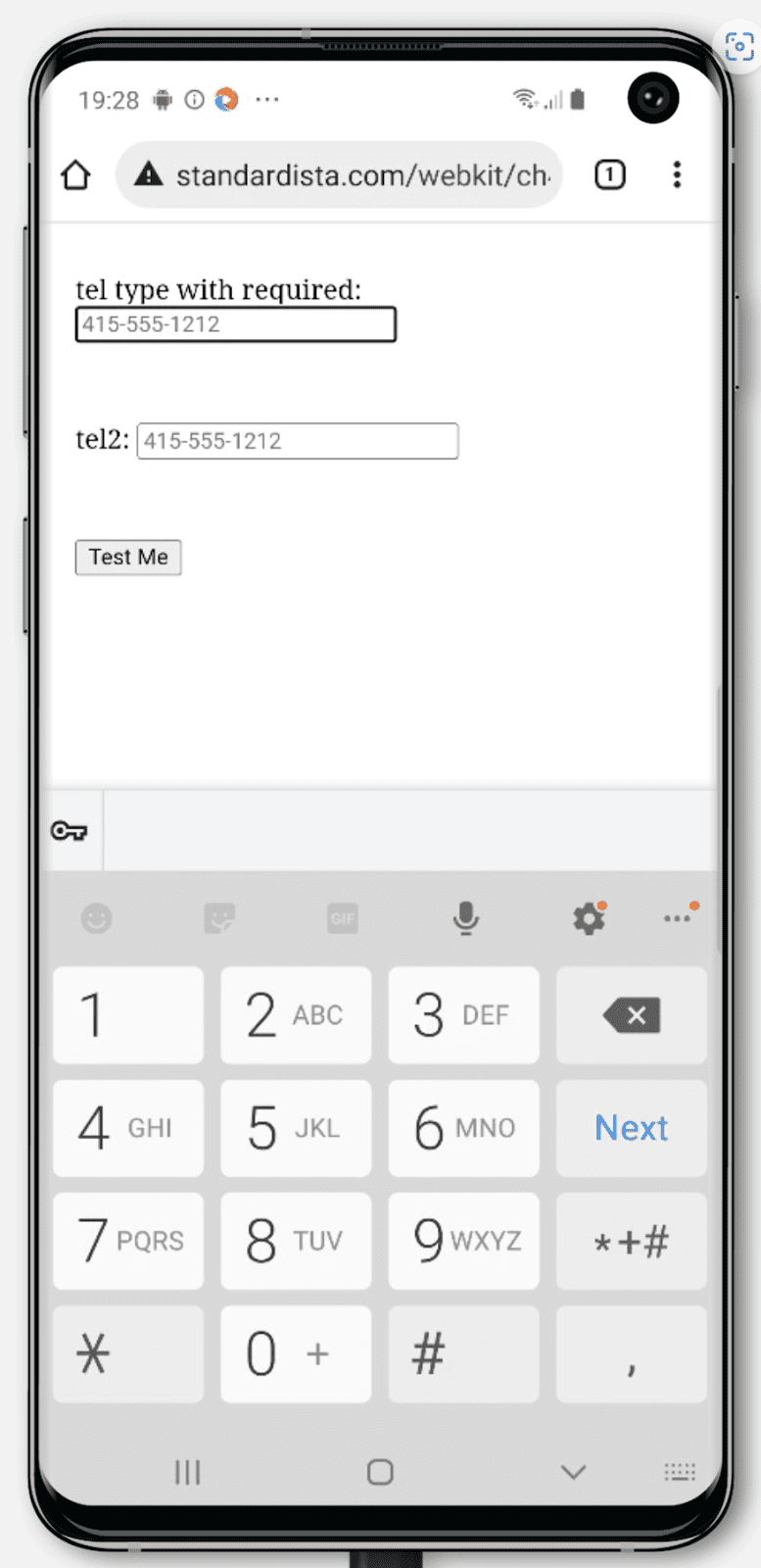
Keyboards for <input type="email"> on iPhone and two different Android phones:
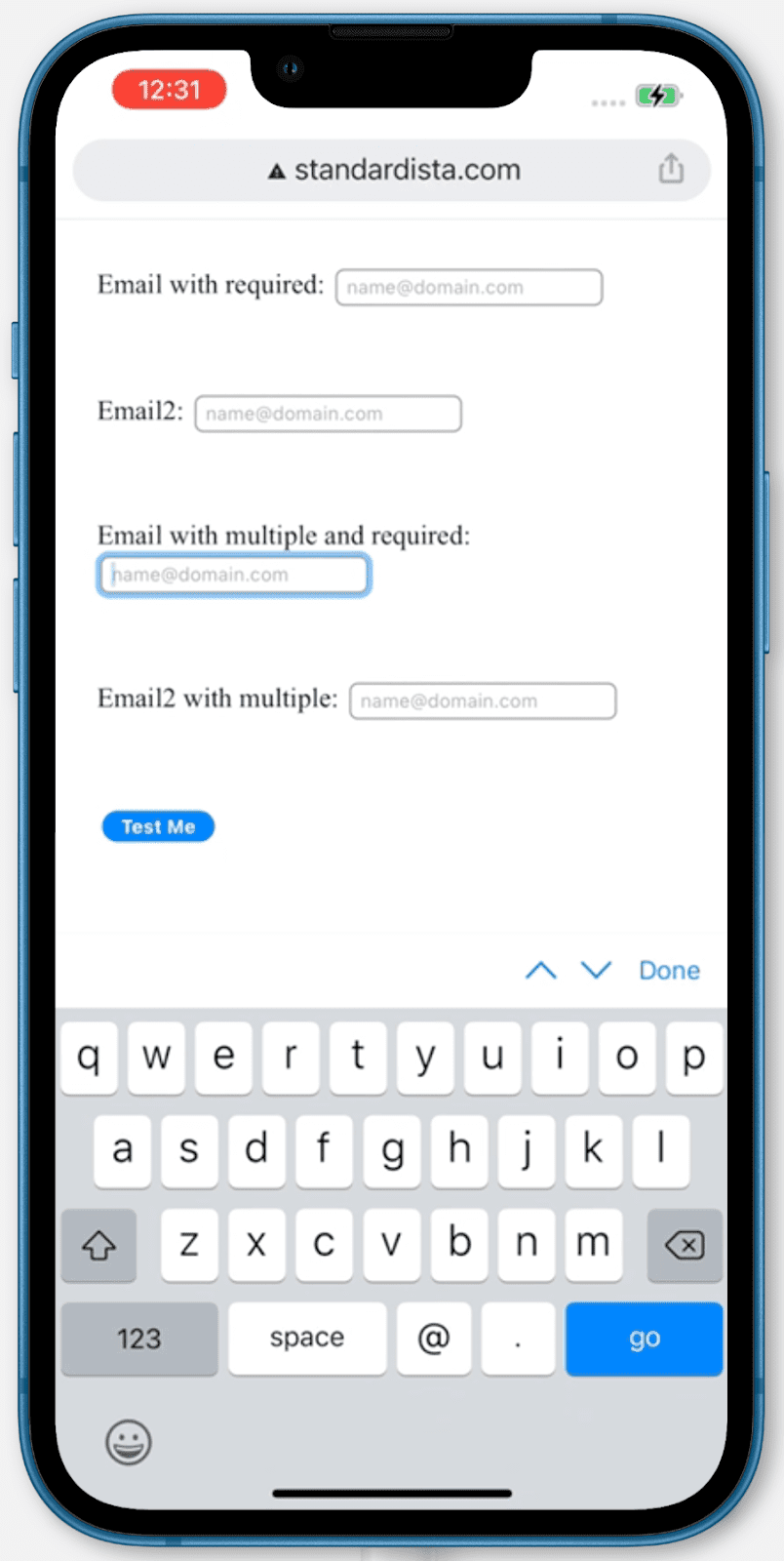
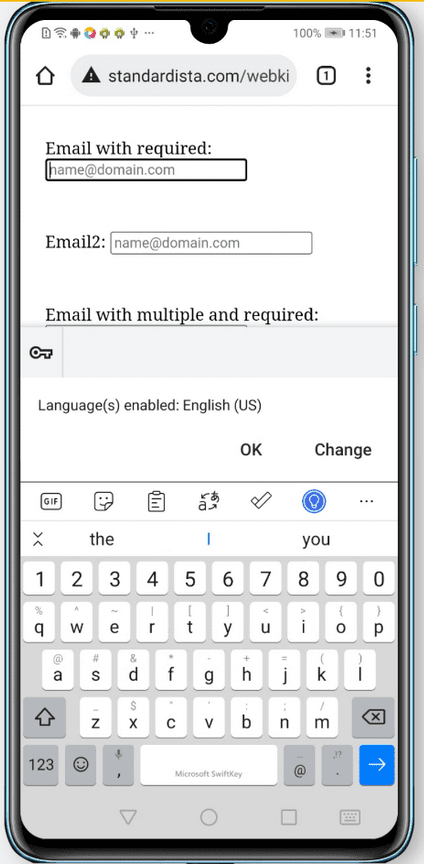
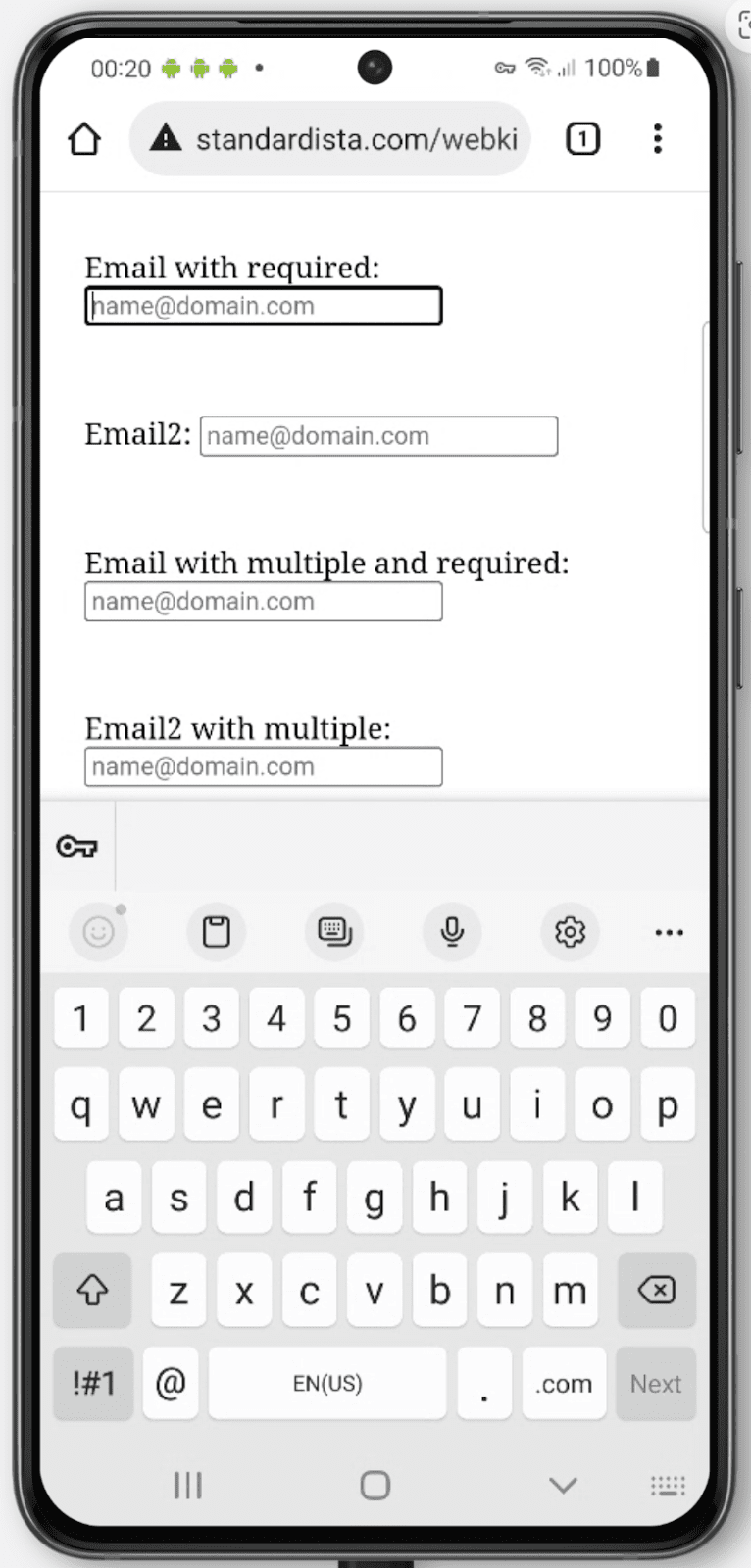
Accessing the microphone and camera
The file input type <input type="file"> enables uploading files via forms. Files can be of any type, defined and limited
by the accept attribute. The list of acceptable file types can be a comma-separated list of file extensions, a global type,
or a combination of global types and extensions. For example, accept="video/*, .gif" accepts any video files or animated gifs.
Use "audio/*" for sound files, "video/*" for video files, and "image/*" for image files.
The enumerated capture attribute, defined in the
media capture specification, can be used if a new media
file is to be created using the user's camera or microphone. You can set the value to user for the user-facing input devices
or environment for the phone's back camera or microphone. Generally, using capture, without a value, works because the user
is going to pick which input device they want to use.
<label for="avatar">A recent photo of yourself:</label>
<input type="file" capture="user" accept="image/*" name="avatar" id="avatar">
Built-in validation
Again, without including any JavaScript, HTML can prevent forms with invalid values from being submitted.
There are some CSS selectors that match form controls based on the presence of HTML attributes including :required
and :optional if the boolean required
is set or not; :default if checked
is hard-coded; and :enabled or :disabled,
depending on whether the element is interactive and if the disabled
attribute is present. The :read-write pseudoclass matches elements with
contenteditable set and
form controls that are by default editable, such as number, password, and text input types (but not checkbox,
radio buttons, or the hidden type, among others). If a normally writable element has the readonly
attribute set, it will match :read-only instead.
As the user enters information into form controls, the CSS UI selectors, including :valid,
:invalid, :in-range, and
:out-of-range will toggle on and off depending on the state. When the user
exits a form control, either the not-yet fully supported :user-invalid or
:user-valid pseudo-class will match.
You can use CSS to provide cues about whether form controls are required and valid as the user interacts with the form. You can even use CSS to prevent users from being able to click the submit button until the form is valid:
form:invalid [type="submit"] {
opacity: 50%;
pointer-events: none;
}
This CSS snippet is an anti-pattern. While your UI may feel intuitive and clear, many users attempt to submit a form to enable error messaging. Making a submit button appear disabled in this way doesn't allow for constraint validation, a feature many users rely on.
Applied CSS is updated continuously based on the current state of the UI. For example, when you include input types with
constraints, such as email, number, url and date types, if the value is non-null (not empty) and the current
value is not a valid email, number, URL, date or time, the :invalid CSS pseudo-class will be a match. This constant
updating is different from built-in HTML constraint validation, which only occurs when the user attempts to submit the form.
Built-in constraint validation is only relevant to constraints set with HTML attributes. While you can style an element based
on the :required and :valid/:invalid pseudoclasses, the browser supplied error messages stemming from errors based on
the required, pattern, min, max, and even type attributes, come at form submission.
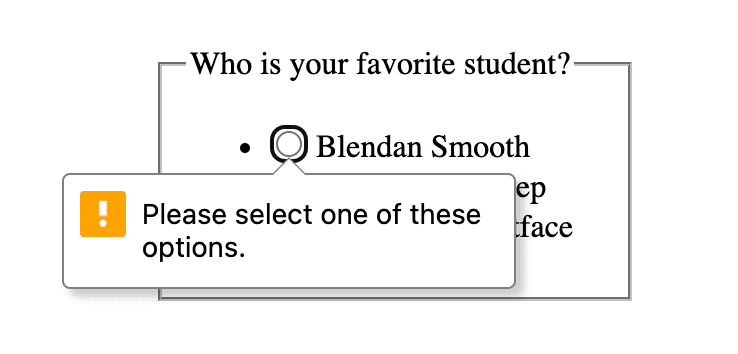
When we attempt to submit the form without picking the required favorite student, constraint validation prevents form submission
because of a validityState.valueMissing error.
If any of the validityState properties return true, submission is blocked, and the browser displays an error message
in the first incorrect form control, giving it focus. When the user activates a form submission and there are invalid values,
the first invalid form control will show an error message and receive focus. If a required control has no value set, if a
numeric value is out of range, or if a value is not of the type required by the type attribute, the form will not validate,
will not submit, and an error message will appear.
If a number, date, or time value is below the minimum min set or above the maximum max set the control will be :out-of-range (and :invalid), and
the user will be informed of the valididityState.rangeUnderflow,
validityState.rangeOverflow error when they
try to submit the form. If the value is out of step with the
step value, whether explicitly set or defaulting to 1, the control will be :out-of-range (and :invalid) and there will be a
validityState.stepMismatch error. The error appears as a bubble and by default provides helpful information on how to rectify the mistake.
There are similar attributes for the length of values: the minlength
and maxlength attributes will alert the user of an error
with the validityState.tooLong or
validityState.tooShort on submission.
The maxlength also prevents the user from entering too many characters.
Using the maxlength attribute can lead to a poor user experience. It's generally a better experience to allow the user
to enter more than the allowed character length providing a counter, optionally in the form of an
<output> element, which is not submitted with the form,
enabling them to edit down the text until the output shows the maximum allowed length has not been exceeded. The maxlength
can be included in your HTML; like everything we've discussed, it works without JavaScript. Then, on load, the value of
the maxlength attribute can be used to create this character counter in JavaScript.
Some input types appear to have default constraints, but don't. For example, the tel input type provides for a numeric
telephone keypad on devices with dynamic keyboards, but doesn't constrain valid values. For this, and other input types,
there is the pattern attribute. You can specify a regular expression the value needs to match to be considered valid.
If a value is the empty string, and the value is not required, it will not cause a validityState.patternMismatch
error. If required and empty, the default error message for validityState.valueMissingwill be shown to the user, rather than
the patternMismatch.
For emails, the validityState.typeMismatch is probably too
forgiving for your needs. You will likely want to include the pattern
attribute so intranet email addresses without a TLD aren't accepted as valid.
The pattern attribute enables providing a regular expression that the value must match. When requiring a pattern match,
ensure it is very clear to the user what is expected.
All of this can be done without a single line of JavaScript, but being an HTML API, you can use JavaScript to include custom messages during constraint validation. You can also use JavaScript to update how many characters are left, show a progression bar for password strength, or any other number of ways to dynamically improve completion.
Example
This example has a form within a <dialog> with a nested <form> with three form controls and two submit buttons, with
clear labels and instructions.
The first submit button closes the dialog. Use formmethod="dialog" to override the form's default method, and close the
<dialog> without submitting the data or erasing it. You must also include the formnovalidate otherwise the browser will
try to validate checking that all the required fields have a value. The user may want to close the dialog and form without
entering any data; validation would prevent this. Include aria-label="close" because “X" is a known visual cue but is
not a descriptive label.
The form controls all have implicit labels, so you don't need to include id or for attributes. The input elements both
have the required attribute making them required. The number input has the step explicitly set to demonstrate how step is
included. As step defaults to 1, this attribute can be omitted.
The <select> has a default value making the required attribute unnecessary. Instead of including the value attribute
on each option, the value defaults to the inner text.
The submit button at the end sets the forms method to POST. When clicked, the validity of each value will be checked. If all
values are valid, the form data will be submitted, the dialog will close, and the page may redirect to thankyou.php,
which is the action URL. If any values are missing, or if the numeric value has a step mismatch or is out of range, a
relevant browser defined error message will appear, the form will not be submitted, and the dialog will not close.
The default error messages can be customized with the validityState.setCustomValidity('message here')
method. Just note that if you set a custom message, the message must be explicitly set to the empty string when everything
is valid or the form will not submit.
Other considerations
There is an entire section devoted to helping your users enter the right data in forms. For good user experience, it is important to prevent users from making errors by including instructions and providing hints as necessary. While this section covers how HTML alone can provide validation client-side, validation must be both client-side and server-side. Validation can be provided in unobtrusive ways during form completion, such as adding a check mark when the value is correct. Do not provide error messaging before the form control is complete though. If the user does make a mistake, inform the user where the mistake is and what they got wrong.
When designing forms, it's important to remember that there are different standards of names, address formats, and more around the world. Someone may have a single letter as a last name (or no last name at all), may not have a zip code, might have a three-line street address, or may not have a street address. This person may be viewing a translated version of your form.
Form controls, their labels, and the error messages should be visible on the screen, accurate and meaningful, programmatically
determinable, and programmatically associated with the appropriate form element or group. The autocomplete
attribute can and should be used to enable faster form completion and improve accessibility.
HTML provides all the tools for making basic form controls accessible. The more interactive a form element or process is, the more attention needs to be given to accessibility with respect to focus management, setting and updating ARIA names, roles, and values, where necessary, and ARIA live announcements as required. But, as we've learned here, with HTML alone, you can get a long way to your goal of accessibility and validity without resorting to ARIA or JavaScript.
Check your understanding
Test your knowledge of forms.
How do you cause radio buttons to be part of the same group?
id attribute value.name attribute value.Which HTML element is used to tell the user what this form field is for?
<title><label><h1>