Touchscreens are available on more and more devices, from phones up to desktop screens. Your app should respond to their touch in intuitive and beautiful ways.
Touchscreens are available on more and more devices, ranging from phones to desktop screens. When your users choose to interact with your UI, your app should respond to their touch in intuitive ways.
Respond to element states
Have you ever touched or clicked an element on a web page and questioned whether the site actually detected it?
Simply altering the color of an element as users touch or interact with parts of your UI gives a basic reassurance that your site is working. Not only does this alleviate frustration, it can also give a snappy and responsive feel.
DOM elements can inherit any of the following states: default, focus, hover
and active. To change our UI for each of these states, we need to apply styles
to the following pseudo classes :hover, :focus and :active as shown below:
.btn {
background-color: #4285f4;
}
.btn:hover {
background-color: #296cdb;
}
.btn:focus {
background-color: #0f52c1;
/* The outline parameter suppresses the border
color / outline when focused */
outline: 0;
}
.btn:active {
background-color: #0039a8;
}
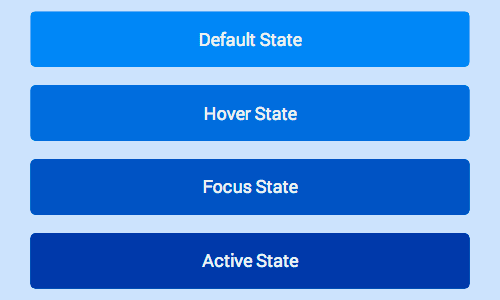
On most mobile browsers hover and/or focus states will apply to an element after it's been tapped.
Consider carefully what styles you set and how they will look to the user after they finish their touch.
Suppressing default browser styles
Once you add styles for the different states, you'll notice that most browsers
implement their own styles in response to a user’s touch. This is largely
because when mobile devices first launched, a number of sites didn’t
have styling for the :active state. As a result, many browsers added
additional highlight color or style to give the user feedback.
Most browsers use the outline CSS property to display a ring around an
element when an element is focused. You can suppress it with:
.btn:focus {
outline: 0;
/* Add replacement focus styling here (i.e. border) */
}
Safari and Chrome add a tap highlight color which can be prevented with the
-webkit-tap-highlight-color CSS property:
/* Webkit / Chrome Specific CSS to remove tap
highlight color */
.btn {
-webkit-tap-highlight-color: transparent;
}
Internet Explorer on Windows Phone has a similar behavior, but is suppressed via a meta tag:
<meta name="msapplication-tap-highlight" content="no">
Firefox has two side effects to handle.
The -moz-focus-inner pseudo class, which adds an outline on
touchable elements, you can remove by setting border: 0.
If you are using a <button> element on Firefox, you get a gradient
applied, which you can remove by setting background-image: none.
/* Firefox Specific CSS to remove button
differences and focus ring */
.btn {
background-image: none;
}
.btn::-moz-focus-inner {
border: 0;
}
Disabling user-select
When you're creating your UI there may be scenarios where you want users to interact with your elements but you want to suppress the default behavior of selecting text on long press or dragging a mouse over your UI.
You can do this with the user-select CSS property, but beware that
doing this on content can be extremely infuriating
for users if they want to select the text in the element.
So make sure you use it with caution and sparingly.
/* Example: Disable selecting text on a paragraph element: */
p.disable-text-selection {
user-select: none;
}
Implement custom gestures
If you have an idea for custom interactions and gestures for your site, there are two topics to keep in mind:
- How to support all browsers.
- How to keep your frame rate high.
In this article, we'll look at exactly these topics covering the API's we need to support to hit all browsers and then cover how we use these events efficiently.
Depending on what you would like your gesture to do, you likely want the user to interact with one element at a time or you'll want them to be able to interact with multiple elements at the same time.
We are going to look at two examples in this article, both demonstrating support for all browsers and how to keep the frame rate high.
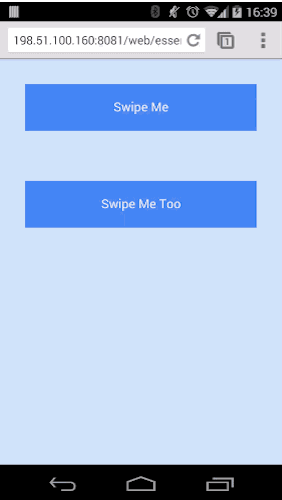
The first example will allow the user to interact with one element. In this case you might want all touch events to be given to that one element, as long as the gesture initially started on the element itself. For example, moving a finger off the swipe-able element can still control the element.
This is useful as it provides a great deal of flexibility for the user, but enforces a restriction on how the user can interact with your UI.
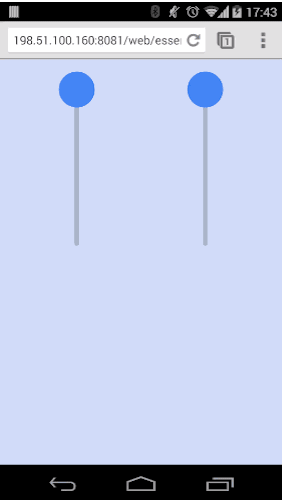
If, however, you expect users to interact with multiple elements at the same time (using multi-touch), you should restrict the touch to the specific element.
This is more flexible for users, but complicates the logic for manipulating the UI and is less resilient to user error.
Add event listeners
In Chrome (version 55 and later), Internet Explorer & Edge,
PointerEvents are the recommended approach for implementing custom gestures.
In other browsers TouchEvents and MouseEvents are the correct approach.
The great feature of PointerEvents is that it merges multiple types of input,
including mouse, touch and pen events, into one set of
callbacks. The events to listen for are pointerdown, pointermove,
pointerup and pointercancel.
The equivalents in other browsers are touchstart, touchmove,
touchend and touchcancel for touch events and if you wanted to implement
the same gesture for mouse input you'd need to implement mousedown,
mousemove, and mouseup.
If you have questions about which events to use, check out this table of Touch, mouse and pointer events.
Using these events requires calling the addEventListener() method on a DOM
element, along with the name of an event, a callback function and a boolean.
The boolean determines whether you should catch the event before or after
other elements have had the opportunity to catch and interpret the
events. (true means you want the event before other elements.)
Here's an example of listening for the start of an interaction.
// Check if pointer events are supported.
if (window.PointerEvent) {
// Add Pointer Event Listener
swipeFrontElement.addEventListener('pointerdown', this.handleGestureStart, true);
swipeFrontElement.addEventListener('pointermove', this.handleGestureMove, true);
swipeFrontElement.addEventListener('pointerup', this.handleGestureEnd, true);
swipeFrontElement.addEventListener('pointercancel', this.handleGestureEnd, true);
} else {
// Add Touch Listener
swipeFrontElement.addEventListener('touchstart', this.handleGestureStart, true);
swipeFrontElement.addEventListener('touchmove', this.handleGestureMove, true);
swipeFrontElement.addEventListener('touchend', this.handleGestureEnd, true);
swipeFrontElement.addEventListener('touchcancel', this.handleGestureEnd, true);
// Add Mouse Listener
swipeFrontElement.addEventListener('mousedown', this.handleGestureStart, true);
}
Handle single-element interaction
In the short snippet of code above we only added the starting event listener for mouse events. The reason for this is that mouse events will only trigger when the cursor is hovering over the element the event listener is added to.
TouchEvents will track a gesture after it's started regardless of where the
touch occurs and PointerEvents will track events regardless of where the touch
occurs after we call setPointerCapture on a DOM element.
For mouse move and end events we add the event listeners in the gesture start method and add the listeners to the document, meaning it can track the cursor until the gesture is complete.
The steps taken to implement this are:
- Add all TouchEvent and PointerEvent listeners. For MouseEvents add only the start event.
- Inside the start gesture callback, bind the mouse move and end events to
the document. This way all mouse events are received regardless of whether
the event occurs on the original element or not. For PointerEvents we
need to call
setPointerCapture()on our original element to receive all further events. Then handle the start of the gesture. - Handle the move events.
- On the end event, remove the mouse move and end listeners from the document and end the gesture.
Below is a snippet of our handleGestureStart() method which adds the move
and end events to the document:
// Handle the start of gestures
this.handleGestureStart = function(evt) {
evt.preventDefault();
if(evt.touches && evt.touches.length > 1) {
return;
}
// Add the move and end listeners
if (window.PointerEvent) {
evt.target.setPointerCapture(evt.pointerId);
} else {
// Add Mouse Listeners
document.addEventListener('mousemove', this.handleGestureMove, true);
document.addEventListener('mouseup', this.handleGestureEnd, true);
}
initialTouchPos = getGesturePointFromEvent(evt);
swipeFrontElement.style.transition = 'initial';
}.bind(this);
The end callback we add is handleGestureEnd(), which removes the move
and end event listeners from the document and releases the pointer capture
when the gesture has finished like so:
// Handle end gestures
this.handleGestureEnd = function(evt) {
evt.preventDefault();
if (evt.touches && evt.touches.length > 0) {
return;
}
rafPending = false;
// Remove Event Listeners
if (window.PointerEvent) {
evt.target.releasePointerCapture(evt.pointerId);
} else {
// Remove Mouse Listeners
document.removeEventListener('mousemove', this.handleGestureMove, true);
document.removeEventListener('mouseup', this.handleGestureEnd, true);
}
updateSwipeRestPosition();
initialTouchPos = null;
}.bind(this);
By following this pattern of adding the move event to the document, if the user starts interacting with an element and moves their gesture outside of the element, we'll continue to get mouse movements regardless of where they are on the page, because the events are being received from the document.
This diagram shows what the touch events are doing as we add the move and end events to the document once a gesture begins.
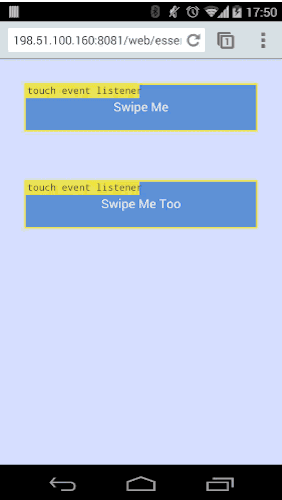
Responding to touch efficiently
Now that we have the start and end events taken care of we can actually respond to the touch events.
For any of the start and move events, you can easily extract x and y
from an event.
The following example checks whether the event is from a TouchEvent by
checking if targetTouches exists. If it does, then it extracts the
clientX and clientY from the first touch.
If the event is a PointerEvent or MouseEvent it extracts clientX and
clientY directly from the event itself.
function getGesturePointFromEvent(evt) {
var point = {};
if (evt.targetTouches) {
// Prefer Touch Events
point.x = evt.targetTouches[0].clientX;
point.y = evt.targetTouches[0].clientY;
} else {
// Either Mouse event or Pointer Event
point.x = evt.clientX;
point.y = evt.clientY;
}
return point;
}
A TouchEvent has three lists containing touch data:
touches: list of all current touches on the screen, regardless of DOM element they are on.targetTouches: list of touches currently on the DOM element the event is bound to.changedTouches: list of touches which changed resulting in the event being fired.
In most cases, targetTouches gives you everything you need and want. (For
more info on these lists see Touch lists).
Use requestAnimationFrame
Since the event callbacks are fired on the main thread, we want to run as little code as possible in the callbacks for our events, keeping our frame rate high and preventing jank.
Using requestAnimationFrame() we have an opportunity to update the UI just
before the browser is intending to draw a frame and will help us move some
work out of our event callbacks.
If you are unfamiliar with requestAnimationFrame(), you
can learn more here.
A typical implementation is to save the x and y coordinates from the
start and move events and request an animation frame inside the move event
callback.
In our demo, we store the initial touch position in handleGestureStart() (look for initialTouchPos):
// Handle the start of gestures
this.handleGestureStart = function(evt) {
evt.preventDefault();
if (evt.touches && evt.touches.length > 1) {
return;
}
// Add the move and end listeners
if (window.PointerEvent) {
evt.target.setPointerCapture(evt.pointerId);
} else {
// Add Mouse Listeners
document.addEventListener('mousemove', this.handleGestureMove, true);
document.addEventListener('mouseup', this.handleGestureEnd, true);
}
initialTouchPos = getGesturePointFromEvent(evt);
swipeFrontElement.style.transition = 'initial';
}.bind(this);
The handleGestureMove() method stores the position of its event
before requesting an animation frame if we need to, passing in our
onAnimFrame() function as the callback:
this.handleGestureMove = function (evt) {
evt.preventDefault();
if (!initialTouchPos) {
return;
}
lastTouchPos = getGesturePointFromEvent(evt);
if (rafPending) {
return;
}
rafPending = true;
window.requestAnimFrame(onAnimFrame);
}.bind(this);
The onAnimFrame value is a function that when called, changes our UI
to move it around. By passing this function into requestAnimationFrame(), we
tell the browser to call it just before it's about to update the page
(i.e. paint any changes to the page).
In the handleGestureMove() callback we initially check if rafPending is false,
which indicates if onAnimFrame() has been called by requestAnimationFrame()
since the last move event. This means we only have one requestAnimationFrame()
waiting to run at any one time.
When our onAnimFrame() callback is executed, we set the transform on any
elements we want to move before updating rafPending to false, allowing the
the next touch event to request a new animation frame.
function onAnimFrame() {
if (!rafPending) {
return;
}
var differenceInX = initialTouchPos.x - lastTouchPos.x;
var newXTransform = (currentXPosition - differenceInX)+'px';
var transformStyle = 'translateX('+newXTransform+')';
swipeFrontElement.style.webkitTransform = transformStyle;
swipeFrontElement.style.MozTransform = transformStyle;
swipeFrontElement.style.msTransform = transformStyle;
swipeFrontElement.style.transform = transformStyle;
rafPending = false;
}
Control gestures using touch actions
The CSS property touch-action allows you to control the default touch
behavior of an element. In our examples, we use touch-action: none to
prevent the browser from doing anything with a users' touch, allowing us
to intercept all of the touch events.
/* Pass all touches to javascript: */
button.custom-touch-logic {
touch-action: none;
}
Using touch-action: none is somewhat a nuclear option as it prevents all
the default browser behaviors. In many cases one of the options
below is a better solution.
touch-action allows you to disable gestures implemented by a browser.
For example, IE10+ supports a double-tap to zoom gesture. By setting a
touch-action of manipulation you prevent the default double-tap
behavior.
This allows you to implement a double-tap gesture yourself.
Below is a list of commonly used touch-action values:
Supporting older versions of IE
If you want to support IE10, you'll need to handle vendor prefixed versions of
PointerEvents.
To check for support of PointerEvents you'd typically look for
window.PointerEvent, but in IE10, you'd look for
window.navigator.msPointerEnabled.
The event names with vendor prefixes are: 'MSPointerDown', 'MSPointerUp' and
'MSPointerMove'.
The example below shows you how to check for support and switch the event names.
var pointerDownName = 'pointerdown';
var pointerUpName = 'pointerup';
var pointerMoveName = 'pointermove';
if (window.navigator.msPointerEnabled) {
pointerDownName = 'MSPointerDown';
pointerUpName = 'MSPointerUp';
pointerMoveName = 'MSPointerMove';
}
// Simple way to check if some form of pointerevents is enabled or not
window.PointerEventsSupport = false;
if (window.PointerEvent || window.navigator.msPointerEnabled) {
window.PointerEventsSupport = true;
}
For more information, checkout this updates article from Microsoft.
Reference
Pseudo classes for touch states
The definitive touch events reference can be found here: W3C Touch Events.
Touch, mouse, and pointer events
These events are the building blocks for adding new gestures into your application:
Touch lists
Each touch event includes three list attributes:
Enabling active state support on iOS
Unfortunately, Safari on iOS does not apply the active state by default, to
get it working you need to add a touchstart event listener to the document
body or to each element.
You should do this behind a user agent test so it's only run on iOS devices.
Adding a touch start to the body has the advantage of applying to all elements in the DOM, however this may have performance issues when scrolling the page.
window.onload = function() {
if (/iP(hone|ad)/.test(window.navigator.userAgent)) {
document.body.addEventListener('touchstart', function() {}, false);
}
};
The alternative is to add the touch start listeners to all the interactable elements in the page, alleviating some of the performance concerns.
window.onload = function() {
if (/iP(hone|ad)/.test(window.navigator.userAgent)) {
var elements = document.querySelectorAll('button');
var emptyFunction = function() {};
for (var i = 0; i < elements.length; i++) {
elements[i].addEventListener('touchstart', emptyFunction, false);
}
}
};



