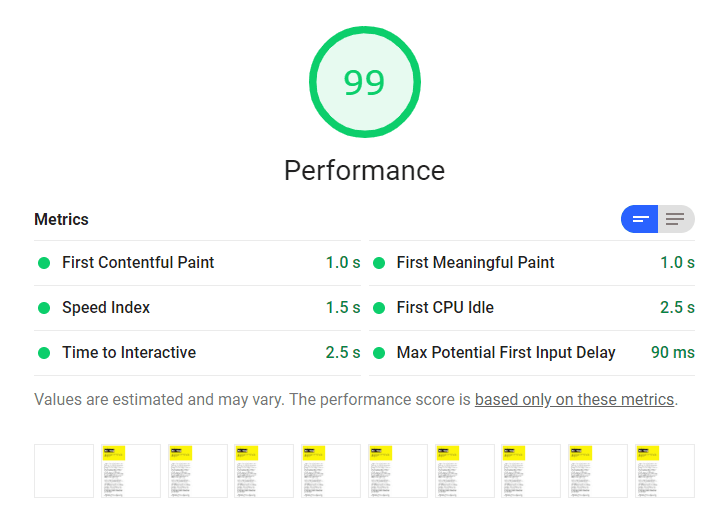Üçüncü taraf komut dosyaları performansı etkiler. Bu nedenle, bunları düzenli olarak denetlemeniz ve yüklemek için verimli teknikler kullanmanız önemlidir. Bu codelab'de, üçüncü taraf kaynaklarının yüklenmesini nasıl optimize edeceğiniz gösterilmektedir. Aşağıdaki teknikler ele alınmıştır:
Komut dosyasının yüklenmesini erteleme
Kritik olmayan kaynakların geç yüklenmesi
Gerekli kaynaklara önceden bağlanma
Dahil edilen örnek uygulamada, üçüncü taraf kaynaklarından gelen üç özellik içeren basit bir web sayfası bulunur:
Video yerleştirme
Çizgi grafiği oluşturmak için veri görselleştirme kitaplığı
Sosyal medya paylaşımı widget'ı
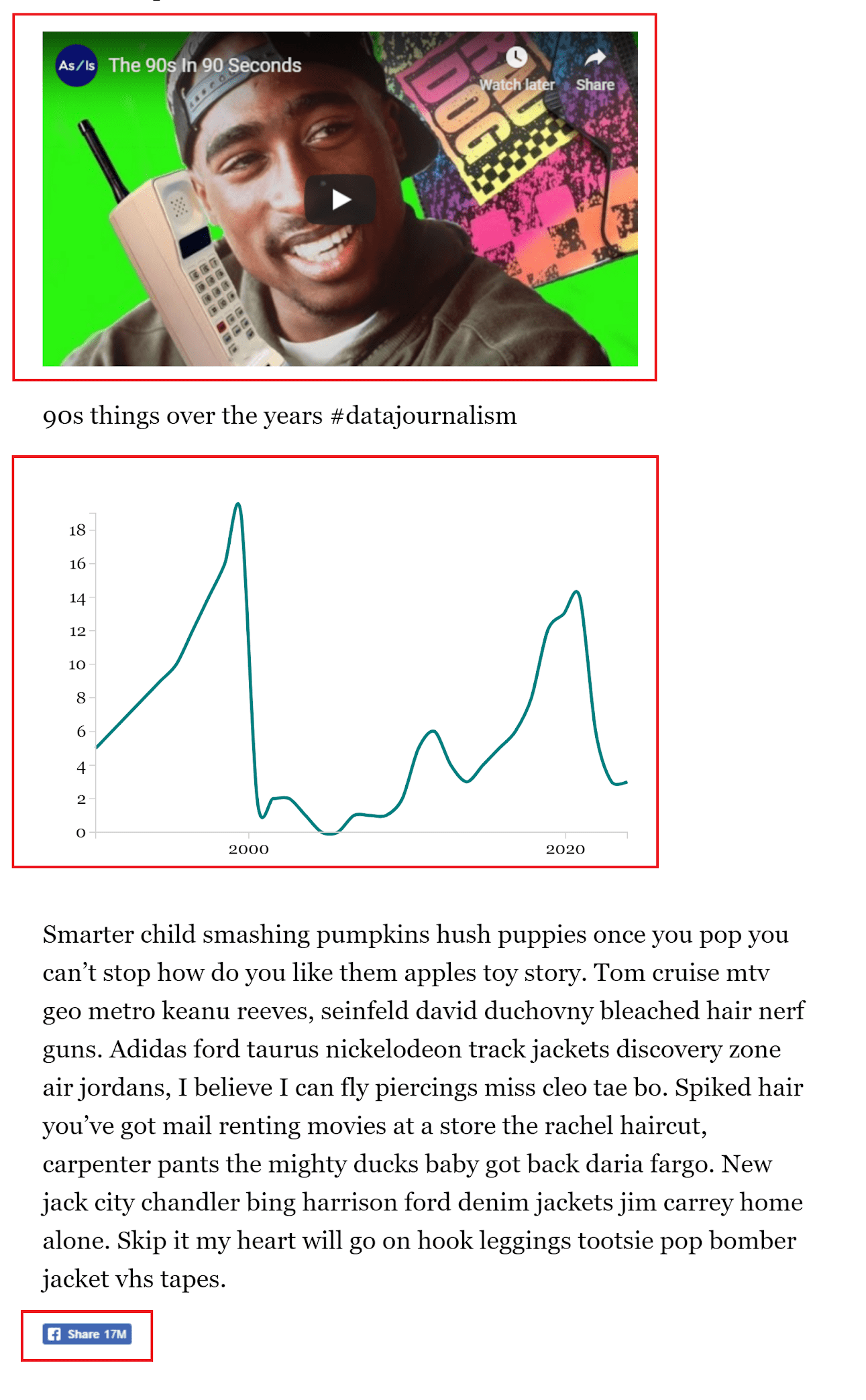
Uygulamanın performansını ölçerek başlayıp ardından uygulama performansının farklı yönlerini iyileştirmek için her tekniği uygulayın.
Performansı ölçün
Öncelikle örnek uygulamayı tam ekran görünümünde açın:
- Projeyi düzenlenebilir hale getirmek için Düzenlemek için remiks oluştur'u tıklayın.
- Siteyi önizlemek için Uygulamayı Görüntüle'ye, ardından Tam Ekran'a
basın.
Temel performansı belirlemek için sayfada bir Lighthouse performans denetimi çalıştırın:
- Geliştirici Araçları'nı açmak için "Kontrol+Üst Karakter+J" (veya Mac'te "Komut+Option+J") tuşlarına basın.
- Lighthouse sekmesini tıklayın.
- Mobil'i tıklayın.
- Performans onay kutusunu işaretleyin. (Denetim bölümündeki diğer onay kutularının işaretini kaldırabilirsiniz.)
- Simüle Edilen Hızlı 3G, 4x CPU Yavaşlatma'yı tıklayın.
- Depolama alanını temizle onay kutusunu işaretleyin.
- Denetimleri çalıştır'ı tıklayın.
Cihazınızda denetim yaptığınızda tam sonuçlar değişiklik gösterebilir. Ancak ilk zengin içerikli boyama (FCP) süresinin oldukça yüksek olduğunu ve Lighthouse'un incelenmesi gereken iki fırsat önerdiğini fark edeceksiniz: Oluşturma işlemini engelleyen kaynakları ortadan kaldırın ve Gerekli kaynaklara önceden bağlanın. (Tüm metrikler yeşil olsa bile optimizasyonlar yine de iyileştirmeler sağlar.)
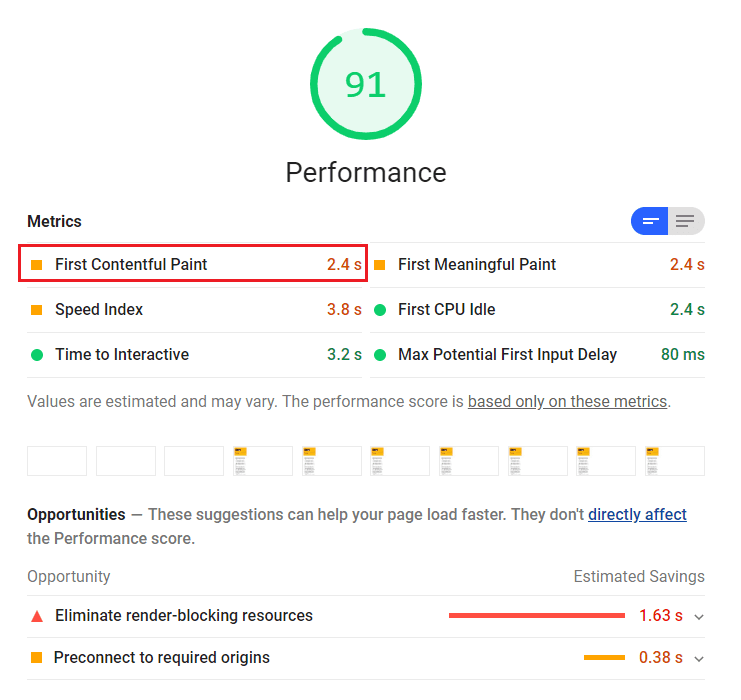
Üçüncü taraf JavaScript'i erteleme
Oluşturmayı engelleyen kaynakları ortadan kaldırın denetimi, d3js.org'dan gelen bir komut dosyasını erteleyerek biraz zaman kazanabileceğinizi belirledi:
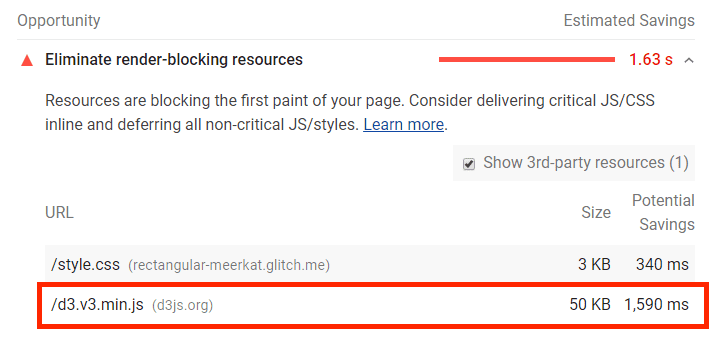
D3.js, veri görselleştirmeleri oluşturmaya yönelik bir JavaScript kitaplığıdır. Örnek uygulamadaki script.js dosyası, SVG çizgi grafiğini oluşturmak ve sayfaya eklemek için D3 yardımcı program işlevlerini kullanır. Burada işlem sırası önemlidir: script.js, doküman ayrıştırıldıktan ve D3 kitaplığı yüklendikten sonra çalışmalıdır. Bu nedenle, index.html içinde kapatıcı </body> etiketinden hemen önce eklenir.
Ancak D3 komut dosyası sayfanın <head> içine dahil edildiğinden, belgenin geri kalanının ayrıştırılması engellenir:
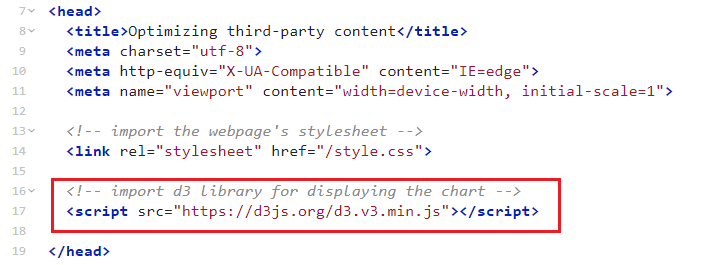
Komut dosyası etiketine eklendiğinde iki sihirli özellik ayrıştırıcının engellemesini kaldırabilir:
async, komut dosyalarının arka planda indirilmesini ve indirme işlemi tamamlandıktan sonra ilk fırsatta yürütülmesini sağlar.defer, komut dosyalarının arka planda indirilmesini ve ayrıştırma işleminin tamamen tamamlanmasından sonra yürütülmesini sağlar.
Bu grafik sayfanın geneli açısından çok önemli olmadığından ve büyük olasılıkla sayfanın üst kısmında yer almayacağından, ayrıştırıcının engellenmediğinden emin olmak için defer öğesini kullanın.
1. adım: Komut dosyasını defer özelliğiyle eşzamansız olarak yükleyin
index.html dosyasının 17. satırında <script> öğesine defer özelliğini ekleyin:
<script src="https://d3js.org/d3.v3.min.js" defer></script>
2. adım: İşlemlerin doğru sırayla yapıldığından emin olun
D3 ertelendiği için script.js, D3 hazır olmadan önce çalışacak ve bu da hatayla sonuçlanacaktır.
defer özelliğine sahip komut dosyaları, belirtildikleri sırada yürütülür. script.js işlevinin D3 hazır olduktan sonra yürütülmesini sağlamak için defer öğesini ekleyin ve D3 <script> öğesinin hemen sonrasına, belgenin <head> bölümüne taşıyın. Artık ayrıştırıcıyı engellemiyor ve indirme işlemi daha erken başlıyor.
<script src="https://d3js.org/d3.v3.min.js" defer></script>
<script src="./script.js" defer></script>
Üçüncü taraf kaynaklarını geç yükleme
Ekranın alt kısmındaki tüm kaynaklar geç yükleme için iyi adaylardır.
Örnek uygulamada, iframe içine yerleştirilmiş bir YouTube videosu vardır. Sayfanın kaç istek gönderdiğini ve bunların hangilerinin yerleşik YouTube iframe'inden geldiğini kontrol etmek için:
- Siteyi önizlemek için Uygulamayı Görüntüle'ye, ardından Tam Ekran'a
basın.
- Geliştirici Araçları'nı açmak için "Kontrol+Üst Karakter+J" (veya Mac'te "Komut+Option+J") tuşlarına basın.
- Ağ sekmesini tıklayın.
- Önbelleği devre dışı bırak onay kutusunu işaretleyin.
- Veri Sınırlaması açılır menüsünden Hızlı 3G'yi seçin.
- Sayfayı tekrar yükleyin.
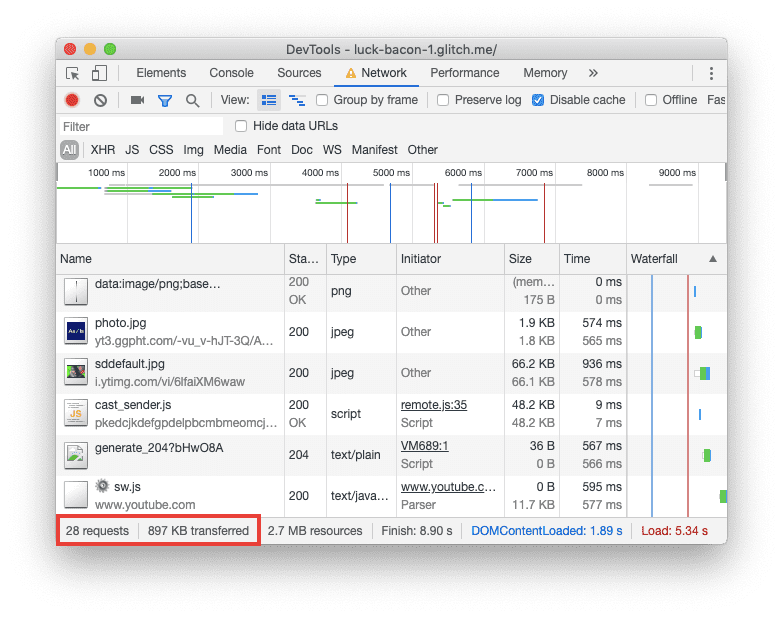
Ağ panelinde, sayfanın toplam 28 istek gönderdiği ve yaklaşık 1 MB sıkıştırılmış kaynak aktardığı görülüyor.
YouTube iframe tarafından yapılan istekleri tanımlamak için Başlatıcı sütununda 6lfaiXM6waw video kimliğini bulun. Tüm istekleri alana göre gruplandırmak için:
Ağ panelinde bir sütun başlığını sağ tıklayın.
Açılır menüden Alan adları sütununu seçin.
İstekleri alana göre sıralamak için Alanlar sütun başlığını tıklayın.
Yeni sıralama, Google alanlarına yönelik ek isteklerin olduğunu gösteriyor. YouTube iFrame'i, komut dosyaları, stil sayfaları, resimler ve yazı tipleri için toplam 14 istek gönderir. Ancak kullanıcılar videoyu oynatmak için gerçekten aşağı kaydırmadığı sürece bu öğelerin tümüne ihtiyaç duymazlar.
Kullanıcı sayfanın ilgili bölümüne gelene kadar videoyu geç yüklemeyi bekleyerek sayfanın başlangıçta gönderdiği istek sayısını azaltabilirsiniz. Bu yaklaşım, kullanıcı verilerini kaydeder ve ilk yüklemeyi hızlandırır.
Yavaş yüklemeyi uygulamanın bir yolu, bir öğe tarayıcı görüntü alanına girdiğinde veya görüntü alanından çıktığında sizi bilgilendiren bir tarayıcı API'si olan Intersection Observer'ı kullanmaktır.
1. adım: Videonun ilk başta yüklenmesini önleyin
Video iFrame'sini yavaş yüklemek için önce normal şekilde yüklenmesini engellemeniz gerekir. Video URL'sini belirtmek için src özelliğini data-src özelliğiyle değiştirin:
<iframe width="560" height="315" data-src="https://www.youtube.com/embed/lS9D6w1GzGY" frameborder="0" allow="accelerometer; autoplay; encrypted-media; gyroscope; picture-in-picture" allowfullscreen></iframe>
data-src, standart HTML öğelerinde ek bilgi depolamanıza olanak tanıyan bir veri özelliğidir. Veri özelliği, "data-" ile başladığı sürece herhangi bir şekilde adlandırılabilir.
src içermeyen bir iframe yüklenmez.
2. Adım: Videoyu yavaş yüklemek için Intersection Observer'ı kullanın
Bir kullanıcı kaydırarak videoya geldiğinde videoyu yüklemek için bu işlemin ne zaman gerçekleştiğini bilmeniz gerekir. İşte bu noktada Intersection Observer API devreye girer. Intersection Observer API, izlemek istediğiniz bir öğe görüntü alanının içine girdiğinde veya görüntü alanından çıktığında çalıştırılacak bir geri çağırma işlevi kaydetmenize olanak tanır.
Başlamak için yeni bir dosya oluşturun ve dosyayı lazy-load.js olarak adlandırın:
- Yeni Dosya'yı tıklayın ve dosyaya bir ad verin.
- Bu Dosyayı Ekle'yi tıklayın.
Komut dosyası etiketini doküman başlığınıza ekleyin:
<script src="/lazy-load.js" defer></script>
lazy-load.js içinde yeni bir IntersectionObserver oluşturun ve çalıştırılacak bir geri çağırma işlevi iletin:
// create a new Intersection Observer
let observer = new IntersectionObserver(callback);
Şimdi observer yöntemine bir bağımsız değişken olarak göndererek observer'e izlenecek bir hedef öğe (bu durumda video iFrame'i) verin:observe
// the element that you want to watch
const element = document.querySelector('iframe');
// register the element with the observe method
observer.observe(element);
callback, IntersectionObserverEntry nesnelerinin listesini ve IntersectionObserver nesnesini alır. Her giriş, bir target öğesi ve boyutlarını, konumunu, görüntü alanına girdiği zamanı ve daha fazlasını açıklayan özellikleri içerir. IntersectionObserverEntry öğesinin özelliklerinden biri isIntersecting'dir. Bu, öğe görüntü alanına girdiğinde true değerine eşit olan bir boole değeridir.
Bu örnekte target, iframe'tır. target görüntü alanına girdiğinde isIntersecting, true değerine eşittir. Bunu uygulamalı olarak görmek için callback değerini aşağıdaki işlevle değiştirin:
let observer = new IntersectionObserver(callback);
let observer = new IntersectionObserver(function(entries, observer) {
entries.forEach(entry => {
console.log(entry.target);
console.log(entry.isIntersecting);
});
});
- Siteyi önizlemek için Uygulamayı Görüntüle'ye, ardından Tam Ekran'a
basın.
- Geliştirici Araçları'nı açmak için "Kontrol+Üst Karakter+J" (veya Mac'te "Komut+Option+J") tuşlarına basın.
- Konsol sekmesini tıklayın.
Ekranı yukarı ve aşağı kaydırmayı deneyin. isIntersecting değerinin değiştiğini ve hedef öğenin konsola kaydedildiğini görürsünüz.
Kullanıcı kaydırarak videonun konumuna geldiğinde videoyu yüklemek için isIntersecting koşulunu kullanarak bir loadElement işlevi çalıştırın. Bu işlev, değeri iframe öğesinin data-src özelliğinden alır ve iframe öğesinin src özelliği olarak ayarlar. Bu değiştirme işlemi, videonun yüklenmesini tetikler. Ardından, video yüklendikten sonra hedef öğeyi izlemeyi durdurmak için observer üzerinde unobserve yöntemini çağırın:
let observer = new IntersectionObserver(function (entries, observer) {
entries.forEach(entry => {
console.log(entry.target);
console.log(entry.isIntersecting);
});
});
if (entry.isIntersecting) {
// do this when the element enters the viewport
loadElement(entry.target);
// stop watching
observer.unobserve(entry.target);
}
});
});
function loadElement(element) {
const src = element.getAttribute('data-src');
element.src = src;
}
3. Adım: Performansı yeniden değerlendirin
Kaynakların boyutunun ve sayısının nasıl değiştiğini görmek için Geliştirici Araçları Ağ panelini açıp sayfayı tekrar yükleyin. Ağ panelinde, sayfanın 14 istek gönderdiği ve yalnızca 260 KB kullandığı görülüyor. Bu önemli bir gelişme.
Ardından sayfayı aşağı kaydırın ve Ağ panelini izleyin. Videoya ulaştığınızda sayfanın ek istekler tetiklediğini göreceksiniz.
Gerekli kaynaklara önceden bağlanın
Kritik olmayan JavaScript'i ertelediniz ve YouTube isteklerini gecikmeli olarak yüklediniz. Artık kalan üçüncü taraf içeriğini optimize etmenin zamanı geldi.
Bir bağlantıya rel=preconnect özelliği eklendiğinde tarayıcı, ilgili kaynak için istek gönderilmeden önce bir alanla bağlantı kurar. Bu özellik, sayfanın ihtiyaç duyduğundan emin olduğunuz kaynakları sağlayan kaynaklarda en iyi şekilde kullanılır.
İlk adımda çalıştırdığınız Lighthouse denetimi, Zorunlu kaynaklara önceden bağlanma bölümünde staticxx.facebook.com ve youtube.com'a erken bağlantılar kurarak yaklaşık 400 ms tasarruf edebileceğinizi önerdi:
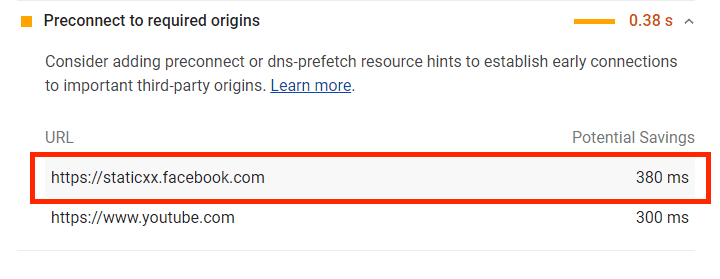
YouTube videosu artık yavaş yüklendiğinden, yalnızca sosyal medya paylaşım widget'ının kaynağı olan staticxx.facebook.com kalıyor. Bu alanla erken bağlantı kurmak, dokümanın <head> bölümüne bir <link> etiketi eklemek kadar kolaydır:
<link rel="preconnect" href="https://staticxx.facebook.com">
Performansı yeniden değerlendirme
Sayfanın optimizasyondan sonraki durumu aşağıda verilmiştir. Başka bir Lighthouse denetimi çalıştırmak için codelab'in Performansı ölçme bölümündeki adımları uygulayın.