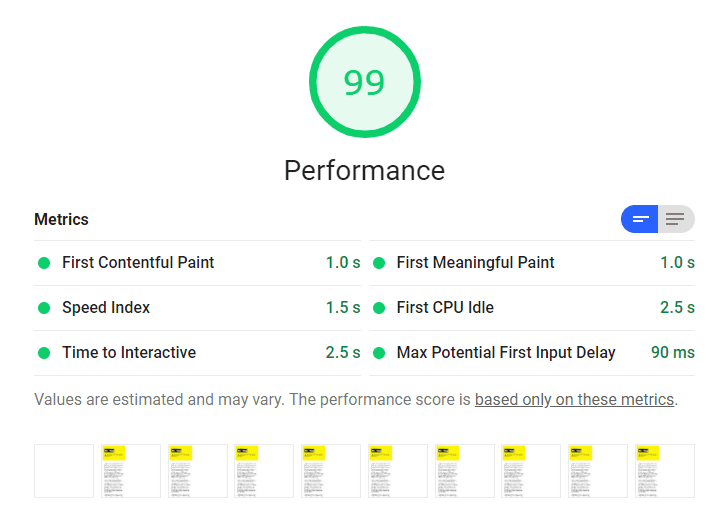Os scripts de terceiros afetam a performance, por isso é importante fazer auditorias regularmente e usar técnicas eficientes de carregamento. Este codelab mostra como otimizar o carregamento de recursos de terceiros. Ele abrange as seguintes técnicas:
Como adiar o carregamento do script
Carregamento lento de recursos não críticos
Pré-conexão com origens obrigatórias
O app de exemplo inclui uma página da Web simples com três recursos de fontes de terceiros:
Uma incorporação de vídeo
Uma biblioteca de visualização de dados para renderizar um gráfico de linhas
Um widget de compartilhamento de mídias sociais
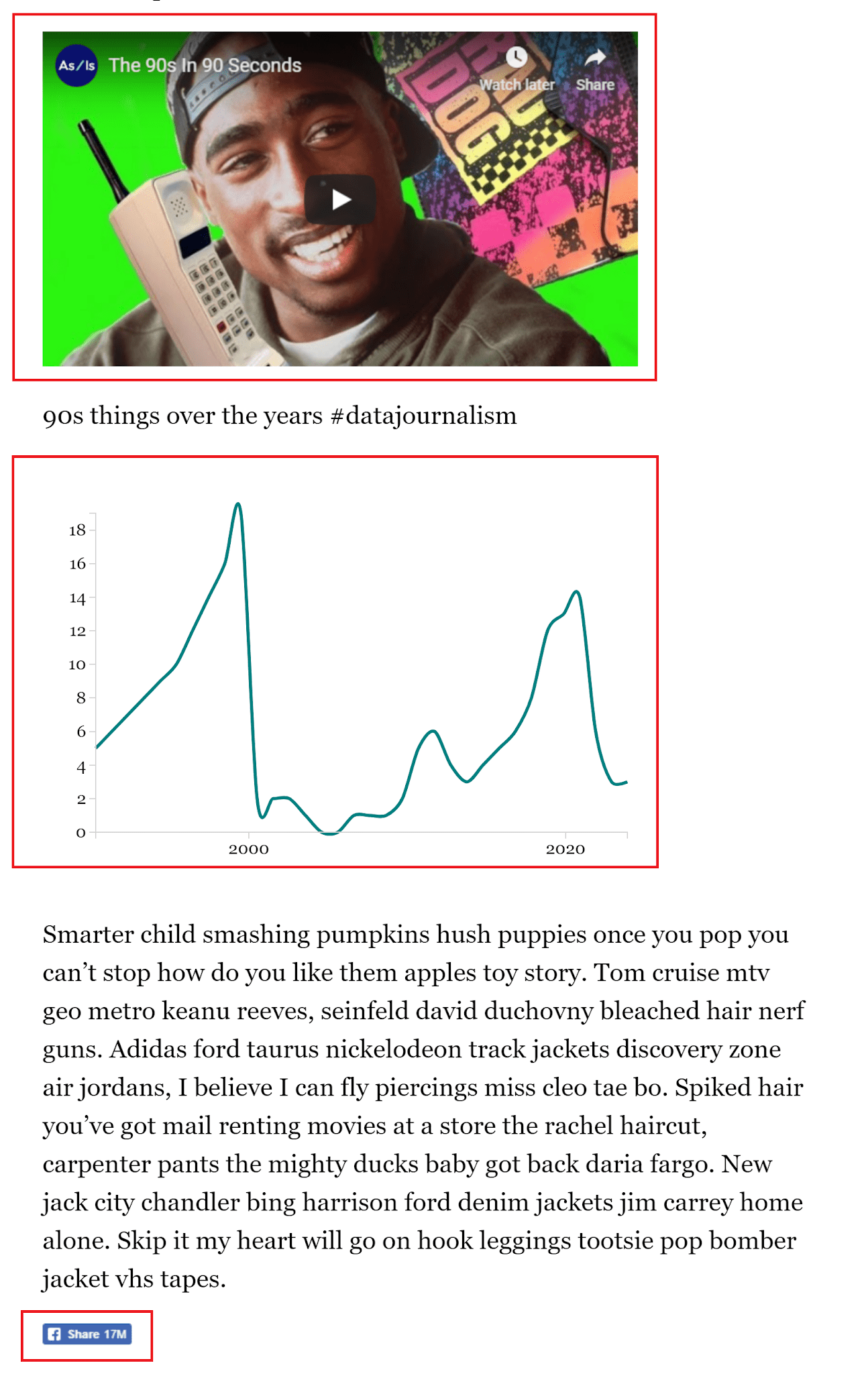
Você vai começar medindo a performance do app e depois aplicar cada técnica para melhorar diferentes aspectos da performance do app.
Avaliar o desempenho
Primeiro, abra o app de exemplo na visualização em tela cheia:
- Clique em Remix to Edit para tornar o projeto editável.
- Para visualizar o site, pressione View App. Em seguida, pressione
Fullscreen
.
Execute uma auditoria de desempenho do Lighthouse na página para estabelecer a performance de referência:
- Pressione "Control+Shift+J" (ou "Command+Option+J" no Mac) para abrir as Ferramentas do desenvolvedor.
- Clique na guia Lighthouse.
- Clique em Dispositivos móveis.
- Marque a caixa de seleção Performance. Você pode limpar o restante das caixas de seleção na seção "Audits".
- Clique em Conexão 3G rápida simulada, lentidão da CPU 4x.
- Marque a caixa de seleção Limpar armazenamento.
- Clique em Executar auditorias.
Quando você executa uma auditoria na sua máquina, os resultados exatos podem variar, mas o tempo de First Contentful Paint (FCP) é muito alto, e o Lighthouse sugere duas oportunidades para investigar: Eliminar recursos de bloqueio de renderização e Preconectar às origens necessárias. Mesmo que todas as métricas estejam em verde, as otimizações ainda vão gerar melhorias.
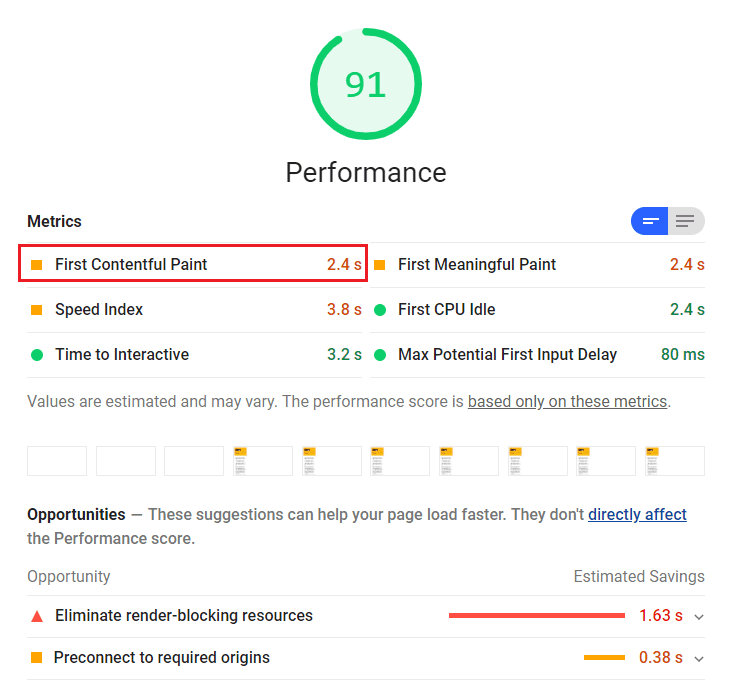
Adiar o JavaScript de terceiros
A auditoria Eliminar recursos de bloqueio de renderização identificou que é possível economizar tempo adiando um script proveniente de d3js.org:
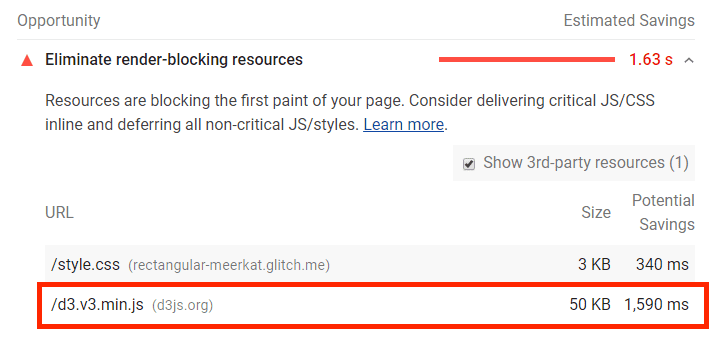
A D3.js é uma biblioteca JavaScript para criar visualizações de dados. O arquivo script.js no app de exemplo usa funções de utilitário D3 para criar o gráfico de linhas SVG e anexá-lo à página. A ordem das operações é importante: script.js precisa ser executado depois que o documento for analisado e a biblioteca D3 for carregada. É por isso que ele é incluído logo antes da tag </body> de fechamento em index.html.
No entanto, o script D3 é incluído no <head> da página, o que bloqueia a análise do restante do documento:
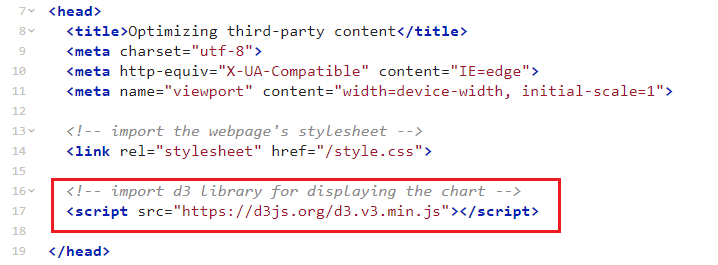
Dois atributos mágicos podem desbloquear o analisador quando adicionados à tag de script:
asyncgarante que os scripts sejam transferidos em segundo plano e executados na primeira oportunidade após o término do download.defergarante que os scripts sejam transferidos por download em segundo plano e executados depois que a análise for concluída.
Como esse gráfico não é muito importante para a página em geral e provavelmente estará abaixo da dobra, use defer para garantir que não haja bloqueio de parser.
Etapa 1: carregar o script de forma assíncrona com o atributo defer
Na linha 17 em index.html, adicione o atributo defer ao elemento <script>:
<script src="https://d3js.org/d3.v3.min.js" defer></script>
Etapa 2: verificar se a ordem das operações está correta
Agora que o D3 está adiado, o script.js será executado antes que o D3 esteja pronto, resultando em um erro.
Os scripts com o atributo defer são executados na ordem em que foram especificados. Para garantir que script.js seja executado depois que o D3 estiver pronto, adicione defer a ele e mova-o para a <head> do documento, logo após o elemento <script> do D3. Agora ele não bloqueia mais o analisador, e o download começa mais cedo.
<script src="https://d3js.org/d3.v3.min.js" defer></script>
<script src="./script.js" defer></script>
Carregamento lento de recursos de terceiros
Todos os recursos abaixo da dobra são bons candidatos para o carregamento lento.
O app de exemplo tem um vídeo do YouTube incorporado em um iframe. Para conferir quantas solicitações a página faz e quais delas vêm do iframe do YouTube incorporado:
- Para visualizar o site, pressione View App. Em seguida, pressione
Fullscreen
.
- Pressione "Control+Shift+J" (ou "Command+Option+J" no Mac) para abrir as Ferramentas do desenvolvedor.
- Clique na guia Rede.
- Marque a caixa de seleção Desativar cache.
- Selecione 3G rápido no menu suspenso Limitação de taxa.
- Recarregue a página.
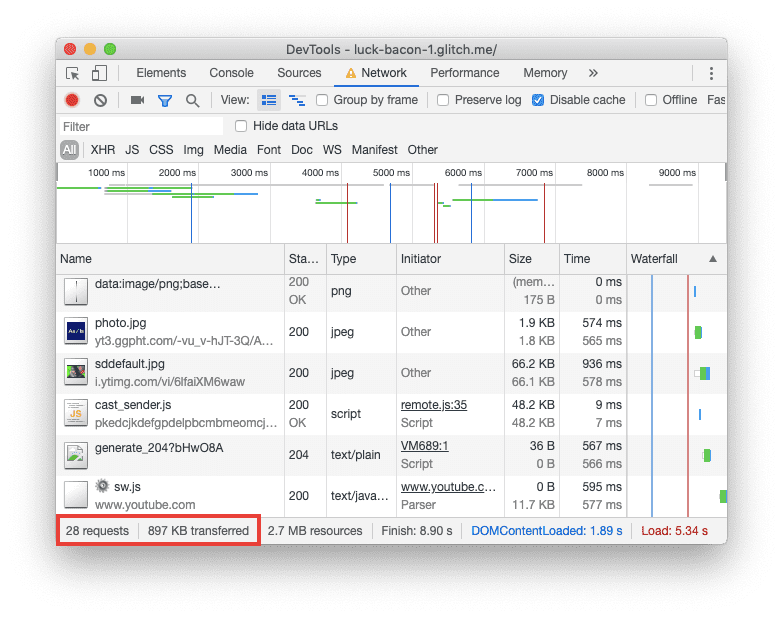
O painel Rede revela que a página fez um total de 28 solicitações e transferiu quase 1 MB de recursos compactados.
Para identificar as solicitações feitas pelo iframe do YouTube, procure o ID do vídeo 6lfaiXM6waw na coluna Iniciador. Para agrupar todas as solicitações por domínio:
No painel Rede, clique com o botão direito do mouse em um título de coluna.
No menu suspenso, selecione a coluna Domínios.
Para classificar as solicitações por domínio, clique no título da coluna Domínios.
A nova classificação revela que há outras solicitações para domínios do Google. No total, o iframe do YouTube faz 14 solicitações de scripts, folhas de estilo, imagens e fontes. No entanto, a menos que os usuários rolem a tela para baixo para reproduzir o vídeo, eles não precisam de todos esses recursos.
Ao esperar para carregar o vídeo de forma lenta até que o usuário role para baixo até essa seção da página, você reduz o número de solicitações que a página faz inicialmente. Essa abordagem salva os dados dos usuários e acelera o carregamento inicial.
Uma maneira de implementar o carregamento lento é usar o Intersection Observer, uma API do navegador que notifica quando um elemento entra ou sai da viewport do navegador.
Etapa 1: impedir o carregamento inicial do vídeo
Para carregar o iframe do vídeo de forma lazy, primeiro é necessário impedir o carregamento da maneira usual. Para fazer isso, substitua o atributo src pelo atributo data-src para especificar o URL do vídeo:
<iframe width="560" height="315" data-src="https://www.youtube.com/embed/lS9D6w1GzGY" frameborder="0" allow="accelerometer; autoplay; encrypted-media; gyroscope; picture-in-picture" allowfullscreen></iframe>
data-src é um atributo de dados, que permite armazenar informações extras em elementos HTML padrão. Um atributo de dados pode ter qualquer nome, desde que comece com "data-".
Um iframe sem src simplesmente não será carregado.
Etapa 2: usar o Intersection Observer para carregar o vídeo de forma lazy
Para carregar o vídeo quando um usuário rola até ele, você precisa saber quando isso acontece. É aí que entra a API Intersection Observer. A API Intersection Observer permite registrar uma função de callback que é executada sempre que um elemento que você quer rastrear entra ou sai da viewport.
Para começar, crie um novo arquivo e nomeie-o como lazy-load.js:
- Clique em Novo arquivo e dê um nome.
- Clique em Adicionar este arquivo.
Adicione a tag de script ao cabeçalho do documento:
<script src="/lazy-load.js" defer></script>
Em lazy-load.js, crie um novo IntersectionObserver e transmita uma função de callback para execução:
// create a new Intersection Observer
let observer = new IntersectionObserver(callback);
Agora, dê a observer um elemento de destino para assistir (o iframe do vídeo, neste caso) transmitindo-o como um argumento no método observe:
// the element that you want to watch
const element = document.querySelector('iframe');
// register the element with the observe method
observer.observe(element);
callback recebe uma lista de objetos IntersectionObserverEntry e o próprio objeto IntersectionObserver. Cada entrada contém um elemento target e propriedades que descrevem as dimensões, a posição, o momento em que ele entrou na viewport e muito mais. Uma das propriedades de IntersectionObserverEntry é isIntersecting, um valor booleano igual a true quando o elemento entra na viewport.
Neste exemplo, target é iframe. isIntersecting é igual a true quando target entra na janela de visualização. Para conferir isso em ação, substitua callback pela seguinte função:
let observer = new IntersectionObserver(callback);
let observer = new IntersectionObserver(function(entries, observer) {
entries.forEach(entry => {
console.log(entry.target);
console.log(entry.isIntersecting);
});
});
- Para visualizar o site, pressione View App. Em seguida, pressione
Fullscreen
.
- Pressione "Control+Shift+J" (ou "Command+Option+J" no Mac) para abrir as Ferramentas do desenvolvedor.
- Clique na guia Console.
Tente rolar para cima e para baixo. Você vai notar a mudança no valor de isIntersecting e o elemento de destino registrado no console.
Para carregar o vídeo quando o usuário rola até a posição, use isIntersecting como uma condição para executar uma função loadElement, que recebe o valor do data-src do elemento iframe e o define como o atributo src do elemento iframe. Essa substituição aciona o carregamento do vídeo. Em seguida, quando o vídeo for carregado, chame o método unobserve no observer para parar de assistir o elemento de destino:
let observer = new IntersectionObserver(function (entries, observer) {
entries.forEach(entry => {
console.log(entry.target);
console.log(entry.isIntersecting);
});
});
if (entry.isIntersecting) {
// do this when the element enters the viewport
loadElement(entry.target);
// stop watching
observer.unobserve(entry.target);
}
});
});
function loadElement(element) {
const src = element.getAttribute('data-src');
element.src = src;
}
Etapa 3: reavaliar a performance
Para conferir como o tamanho e o número de recursos mudaram, abra o painel Network do DevTools e atualize a página novamente. O painel Rede revela que a página fez 14 solicitações e apenas 260 KB. Essa é uma melhoria significativa.
Role a página para baixo e observe o painel Network. Quando você acessar o vídeo, a página vai acionar outras solicitações.
Pré-conectar às origens necessárias
Você adicionou o JavaScript não essencial e carregou as solicitações do YouTube de forma lazy-load. Agora é hora de otimizar o conteúdo de terceiros restante.
Adicionar o atributo rel=preconnect a um link instrui o navegador a estabelecer uma conexão com um domínio antes que a solicitação para esse recurso seja feita. Esse atributo é melhor usado em origens que fornecem recursos que você tem certeza que a página precisa.
A auditoria do Lighthouse que você executou na primeira etapa sugeriu em Preconnect to required origins que é possível economizar cerca de 400 ms estabelecendo conexões antecipadas em staticxx.facebook.com e youtube.com:
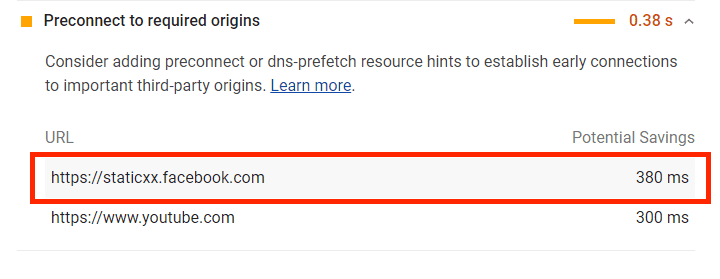
Como o vídeo do YouTube agora é carregado de forma lenta, só resta staticxx.facebook.com, a origem do widget de compartilhamento de mídias sociais. Estabelecer uma conexão antecipada com esse domínio é tão simples quanto adicionar uma tag <link> ao <head> do documento:
<link rel="preconnect" href="https://staticxx.facebook.com">
Reavaliar a performance
Confira o estado da página após a otimização. Siga as etapas da seção Medir a performance do codelab para executar outra auditoria do Lighthouse.