In What is WebAssembly and where did it come from?, I explained how we ended up with the WebAssembly of today. In this article, I will show you my approach of compiling an existing C program, mkbitmap, to WebAssembly. It's more complex than the hello world example, as it includes working with files, communicating between the WebAssembly and JavaScript lands, and drawing to a canvas, but it's still manageable enough to not overwhelm you.
The article is written for web developers who want to learn WebAssembly and shows step-by-step how you might proceed if you wanted to compile something like mkbitmap to WebAssembly. As a fair warning, not getting an app or library to compile on the first run is completely normal, which is why some of the steps described below ended up not working, so I needed to backtrack and try again differently. The article doesn't show the magic final compilation command as if it had dropped from the sky, but rather describes my actual progress, some frustrations included.
About mkbitmap
The mkbitmap C program reads an image and applies one or more of the following operations to it, in this order: inversion, highpass filtering, scaling, and thresholding. Each operation can be individually controlled and turned on or off. The principal use of mkbitmap is to convert color or grayscale images into a format suitable as input for other programs, particularly the tracing program potrace that forms the basis of SVGcode. As a preprocessing tool, mkbitmap is particularly useful for converting scanned line art, such as cartoons or handwritten text, to high-resolution bilevel images.
You use mkbitmap by passing it a number of options and one or multiple file names. For all details, see the tool's man page:
$ mkbitmap [options] [filename...]
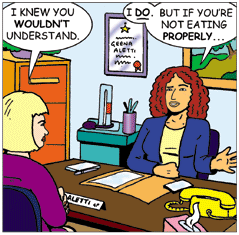
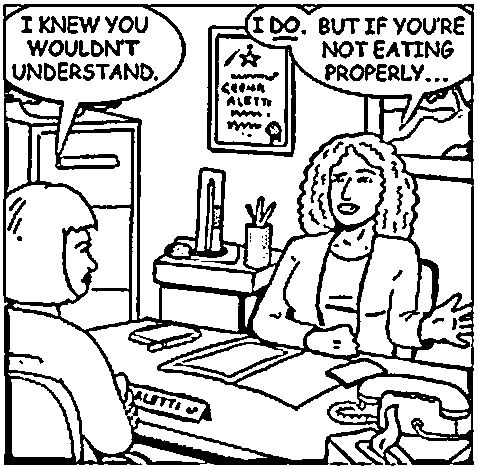
mkbitmap -f 2 -s 2 -t 0.48 (Source).Get the code
The first step is to obtain the source code of mkbitmap. You can find it on the project's website. At the time of this writing, potrace-1.16.tar.gz is the latest version.
Compile and install locally
The next step is to compile and install the tool locally to get a feeling for how it behaves. The INSTALL file contains the following instructions:
cdto the directory containing the package's source code and type./configureto configure the package for your system.Running
configuremight take a while. While running, it prints some messages telling which features it is checking for.Type
maketo compile the package.Optionally, type
make checkto run any self-tests that come with the package, generally using the just-built uninstalled binaries.Type
make installto install the programs and any data files and documentation. When installing into a prefix owned by root, it is recommended that the package be configured and built as a regular user, and only themake installphase executed with root privileges.
By following these steps, you should end up with two executables, potrace and mkbitmap—the latter is the focus of this article. You can verify it worked correctly by running mkbitmap --version. Here is the output of all four steps from my machine, heavily trimmed for brevity:
Step 1, ./configure:
$ ./configure
checking for a BSD-compatible install... /usr/bin/install -c
checking whether build environment is sane... yes
checking for a thread-safe mkdir -p... ./install-sh -c -d
checking for gawk... no
checking for mawk... no
checking for nawk... no
checking for awk... awk
checking whether make sets $(MAKE)... yes
[…]
config.status: executing libtool commands
Step 2, make:
$ make
/Applications/Xcode.app/Contents/Developer/usr/bin/make all-recursive
Making all in src
clang -DHAVE_CONFIG_H -I. -I.. -g -O2 -MT main.o -MD -MP -MF .deps/main.Tpo -c -o main.o main.c
mv -f .deps/main.Tpo .deps/main.Po
[…]
make[2]: Nothing to be done for `all-am'.
Step 3, make check:
$ make check
Making check in src
make[1]: Nothing to be done for `check'.
Making check in doc
make[1]: Nothing to be done for `check'.
[…]
============================================================================
Testsuite summary for potrace 1.16
============================================================================
# TOTAL: 8
# PASS: 8
# SKIP: 0
# XFAIL: 0
# FAIL: 0
# XPASS: 0
# ERROR: 0
============================================================================
make[1]: Nothing to be done for `check-am'.
Step 4, sudo make install:
$ sudo make install
Password:
Making install in src
.././install-sh -c -d '/usr/local/bin'
/bin/sh ../libtool --mode=install /usr/bin/install -c potrace mkbitmap '/usr/local/bin'
[…]
make[2]: Nothing to be done for `install-data-am'.
To check if it worked, run mkbitmap --version:
$ mkbitmap --version
mkbitmap 1.16. Copyright (C) 2001-2019 Peter Selinger.
If you get the version details, you have successfully compiled and installed mkbitmap. Next, make the equivalent of these steps work with WebAssembly.
Compile mkbitmap to WebAssembly
Emscripten is a tool for compiling C/C++ programs to WebAssembly. Emscripten's Building Projects documentation states the following:
Building large projects with Emscripten is very easy. Emscripten provides two simple scripts that configure your makefiles to use
emccas a drop-in replacement forgcc—in most cases the rest of your project's current build system remains unchanged.
The documentation then goes on (a little edited for brevity):
Consider the case where you normally build with the following commands:
./configure
make
To build with Emscripten, you would instead use the following commands:
emconfigure ./configure
emmake make
So essentially ./configure becomes emconfigure ./configure and make becomes emmake make. The following demonstrates how to do this with mkbitmap.
Step 0, make clean:
$ make clean
Making clean in src
rm -f potrace mkbitmap
test -z "" || rm -f
rm -rf .libs _libs
[…]
rm -f *.lo
Step 1, emconfigure ./configure:
$ emconfigure ./configure
configure: ./configure
checking for a BSD-compatible install... /usr/bin/install -c
checking whether build environment is sane... yes
checking for a thread-safe mkdir -p... ./install-sh -c -d
checking for gawk... no
checking for mawk... no
checking for nawk... no
checking for awk... awk
[…]
config.status: executing libtool commands
Step 2, emmake make:
$ emmake make
make: make
/Applications/Xcode.app/Contents/Developer/usr/bin/make all-recursive
Making all in src
/opt/homebrew/Cellar/emscripten/3.1.36/libexec/emcc -DHAVE_CONFIG_H -I. -I.. -g -O2 -MT main.o -MD -MP -MF .deps/main.Tpo -c -o main.o main.c
mv -f .deps/main.Tpo .deps/main.Po
[…]
make[2]: Nothing to be done for `all'.
If everything went well, there should now be .wasm files somewhere in the directory. You can find them by running find . -name "*.wasm":
$ find . -name "*.wasm"
./a.wasm
./src/mkbitmap.wasm
./src/potrace.wasm
The two last ones look promising, so cd into the src/ directory. There are now also two new corresponding files, mkbitmap and potrace. For this article, only mkbitmap is relevant. The fact that they don't have the .js extension is a little confusing, but they are in fact JavaScript files, verifiable with a quick head call:
$ cd src/
$ head -n 20 mkbitmap
// include: shell.js
// The Module object: Our interface to the outside world. We import
// and export values on it. There are various ways Module can be used:
// 1. Not defined. We create it here
// 2. A function parameter, function(Module) { ..generated code.. }
// 3. pre-run appended it, var Module = {}; ..generated code..
// 4. External script tag defines var Module.
// We need to check if Module already exists (e.g. case 3 above).
// Substitution will be replaced with actual code on later stage of the build,
// this way Closure Compiler will not mangle it (e.g. case 4. above).
// Note that if you want to run closure, and also to use Module
// after the generated code, you will need to define var Module = {};
// before the code. Then that object will be used in the code, and you
// can continue to use Module afterwards as well.
var Module = typeof Module != 'undefined' ? Module : {};
// --pre-jses are emitted after the Module integration code, so that they can
// refer to Module (if they choose; they can also define Module)
Rename the JavaScript file to mkbitmap.js by calling mv mkbitmap mkbitmap.js (and mv potrace potrace.js respectively if you want).
Now it's time for the first test to see if it worked by executing the file with Node.js on the command line by running node mkbitmap.js --version:
$ node mkbitmap.js --version
mkbitmap 1.16. Copyright (C) 2001-2019 Peter Selinger.
You have successfully compiled mkbitmap to WebAssembly. Now the next step is to make it work in the browser.
mkbitmap with WebAssembly in the browser
Copy the mkbitmap.js and the mkbitmap.wasm files to a new directory called mkbitmap and create an index.html HTML boilerplate file that loads the mkbitmap.js JavaScript file.
<!DOCTYPE html>
<html lang="en">
<head>
<meta charset="utf-8" />
<title>mkbitmap</title>
</head>
<body>
<script src="mkbitmap.js"></script>
</body>
</html>
Start a local server that serves the mkbitmap directory and open it in your browser. You should see a prompt that asks you for input. This is as expected, since, according to the tool's man page, "[i]f no filename arguments are given, then mkbitmap acts as a filter, reading from standard input", which for Emscripten by default is a prompt().
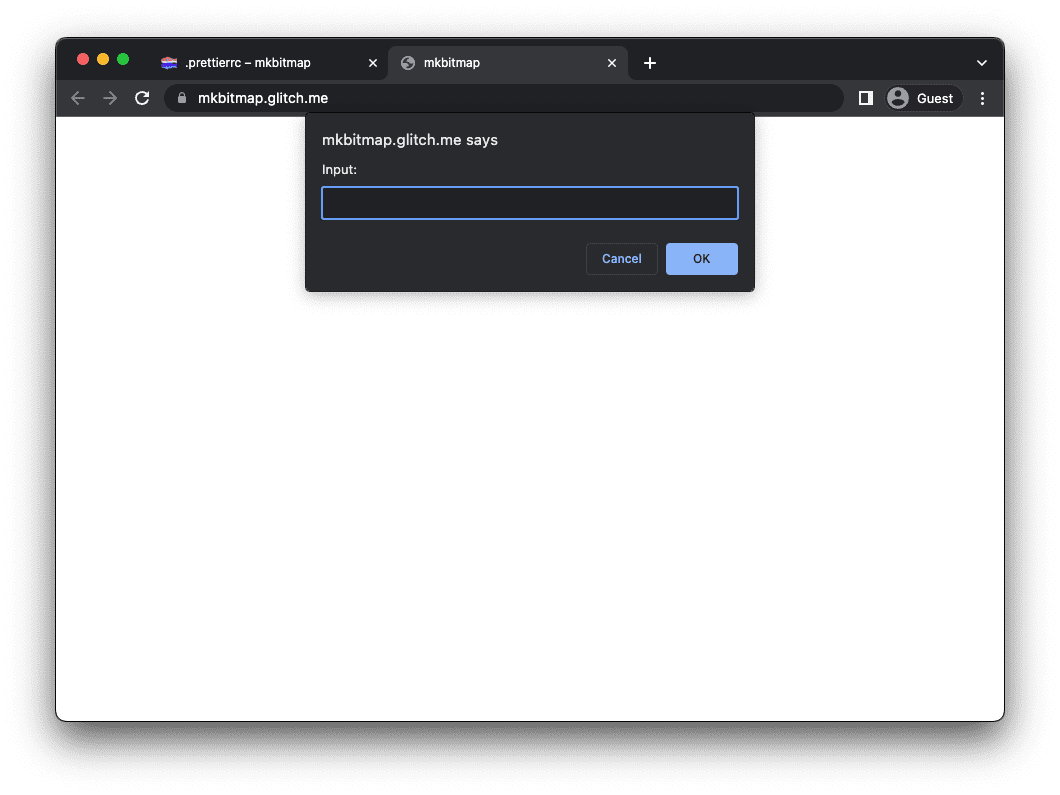
Prevent automatic execution
To stop mkbitmap from executing immediately and instead make it wait for user input, you need to understand Emscripten's Module object. Module is a global JavaScript object with attributes that Emscripten-generated code calls at various points in its execution.
You can provide an implementation of Module to control the execution of code.
When an Emscripten application starts up, it looks at the values on the Module object and applies them.
In the case of mkbitmap, set Module.noInitialRun to true to prevent the initial run that caused the prompt to appear. Create a script called script.js, include it before the <script src="mkbitmap.js"></script> in index.html and add the following code to script.js. When you now reload the app, the prompt should be gone.
var Module = {
// Don't run main() at page load
noInitialRun: true,
};
Create a modular build with some more build flags
To provide input to the app, you can use Emscripten's file system support in Module.FS. The Including File System Support section of the documentation states:
Emscripten decides whether to include file system support automatically. Many programs don't need files, and file system support is not negligible in size, so Emscripten avoids including it when it doesn't see a reason to. That means that if your C/C++ code does not access files, then the
FSobject and other file system APIs will not be included in the output. And, on the other hand, if your C/C++ code does use files, then file system support will be automatically included.
Unfortunately mkbitmap is one of the cases where Emscripten does not automatically include file system support, so you need to explicitly tell it to do so. This means you need to follow the emconfigure and emmake steps described previously, with a couple more flags set via a CFLAGS argument. The following flags may come in useful for other projects, too.
- Set
-sFILESYSTEM=1so file system support is included. - Set
-sEXPORTED_RUNTIME_METHODS=FS,callMainsoModule.FSandModule.callMainare exported. - Set
-sMODULARIZE=1and-sEXPORT_ES6to generate a modern ES6 module. - Set
-sINVOKE_RUN=0to prevent the initial run that caused the prompt to appear.
Also, in this particular case, you need to set the --host flag to wasm32 to tell the configure script that you are compiling for WebAssembly.
The final emconfigure command looks like this:
$ emconfigure ./configure --host=wasm32 CFLAGS='-sFILESYSTEM=1 -sEXPORTED_RUNTIME_METHODS=FS,callMain -sMODULARIZE=1 -sEXPORT_ES6 -sINVOKE_RUN=0'
Do not forget to run emmake make again and copy the freshly created files over to the mkbitmap folder.
Modify index.html so that it only loads the ES module script.js, from which you then import the mkbitmap.js module.
<!DOCTYPE html>
<html lang="en">
<head>
<meta charset="utf-8" />
<title>mkbitmap</title>
</head>
<body>
<!-- No longer load `mkbitmap.js` here -->
<script src="script.js" type="module"></script>
</body>
</html>
// This is `script.js`.
import loadWASM from './mkbitmap.js';
const run = async () => {
const Module = await loadWASM();
console.log(Module);
};
run();
When you open the app now in the browser, you should see the Module object logged to the DevTools console, and the prompt is gone, since the main() function of mkbitmap is no longer called at the start.
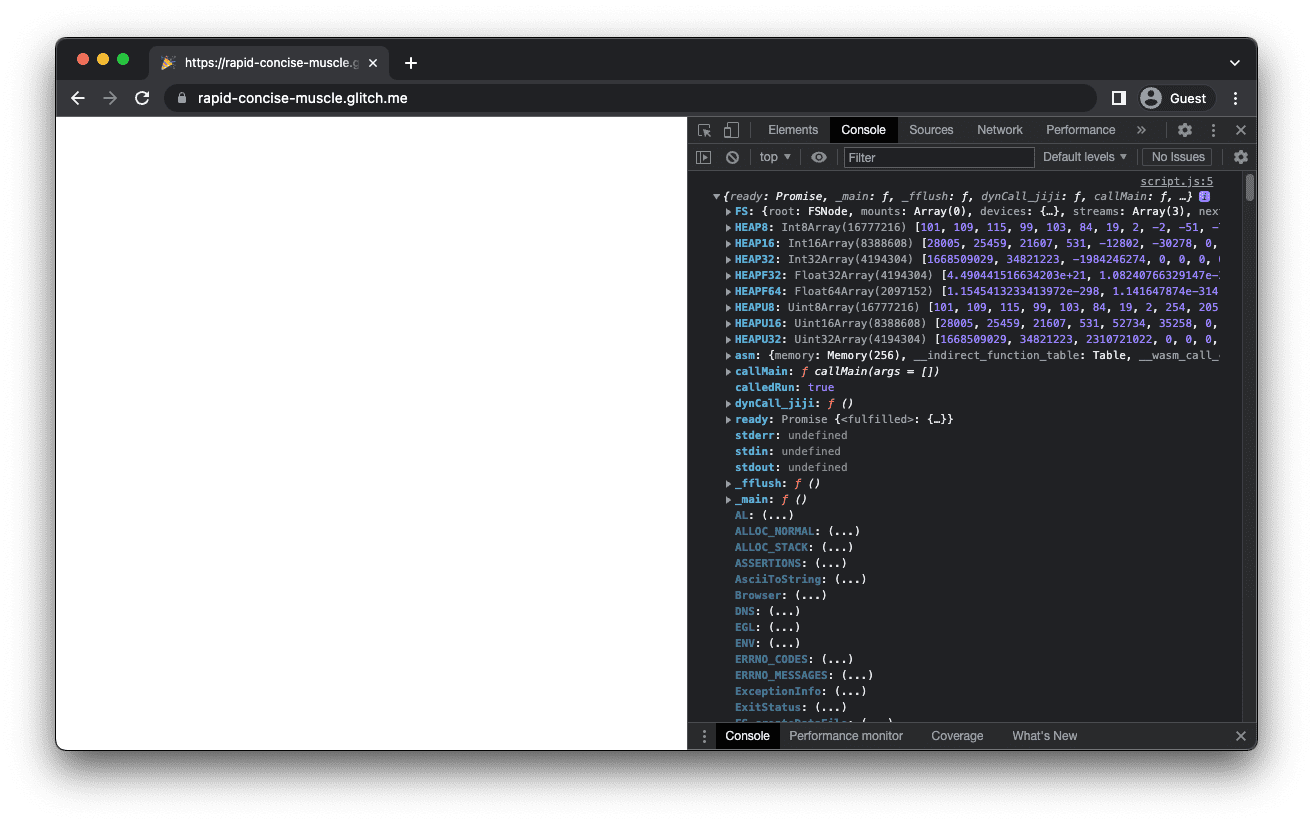
Manually execute the main function
The next step is to manually call mkbitmap's main() function by running Module.callMain(). The callMain() function takes an array of arguments, which match one-by-one what you would pass on the command line. If on the command line you would run mkbitmap -v, you would call Module.callMain(['-v']) in the browser. This logs the mkbitmap version number to the DevTools console.
// This is `script.js`.
import loadWASM from './mkbitmap.js';
const run = async () => {
const Module = await loadWASM();
Module.callMain(['-v']);
};
run();
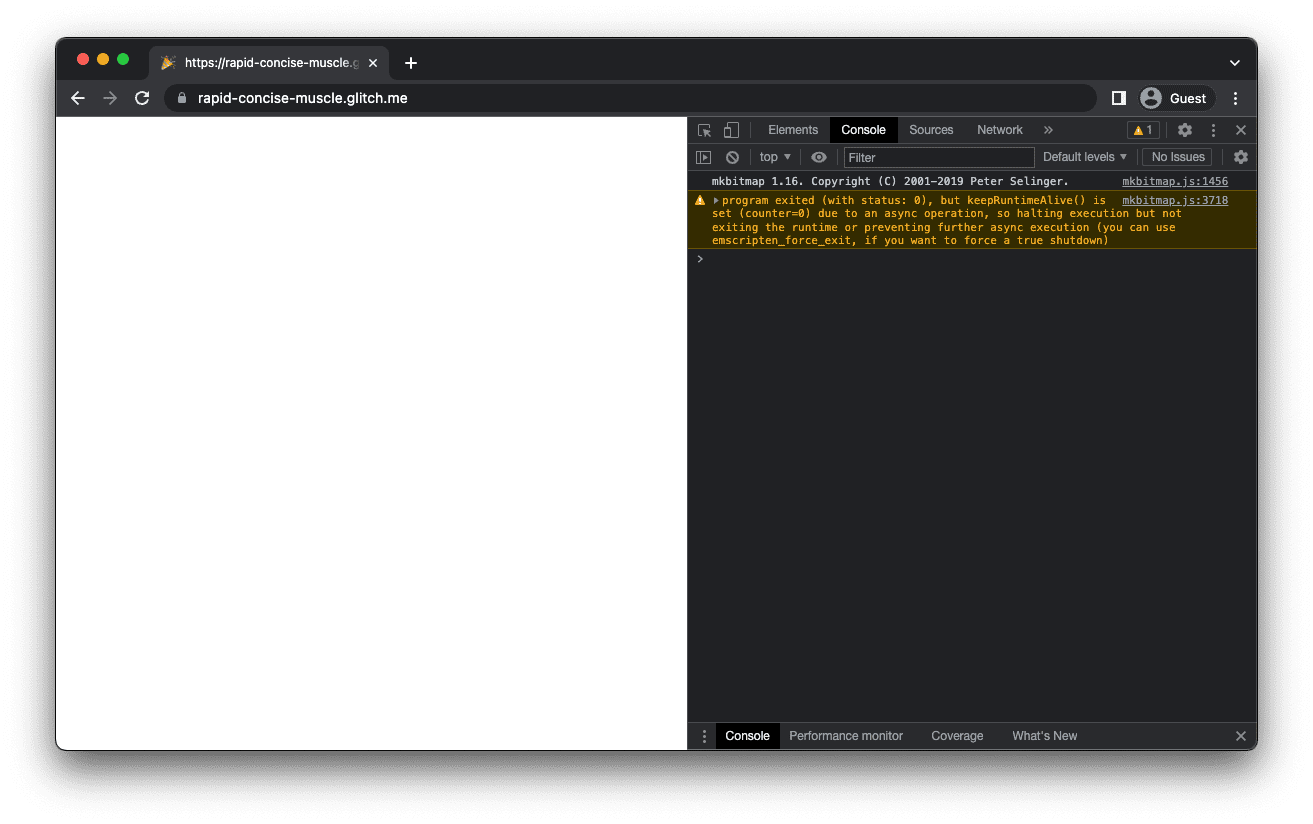
Redirect the standard output
The standard output (stdout) by default is the console. However, you can redirect it to something else, for example, a function that stores the output to a variable. This means you can add the output to the HTML by setting the Module.print property.
// This is `script.js`.
import loadWASM from './mkbitmap.js';
const run = async () => {
let consoleOutput = 'Powered by ';
const Module = await loadWASM({
print: (text) => (consoleOutput += text),
});
Module.callMain(['-v']);
document.body.textContent = consoleOutput;
};
run();
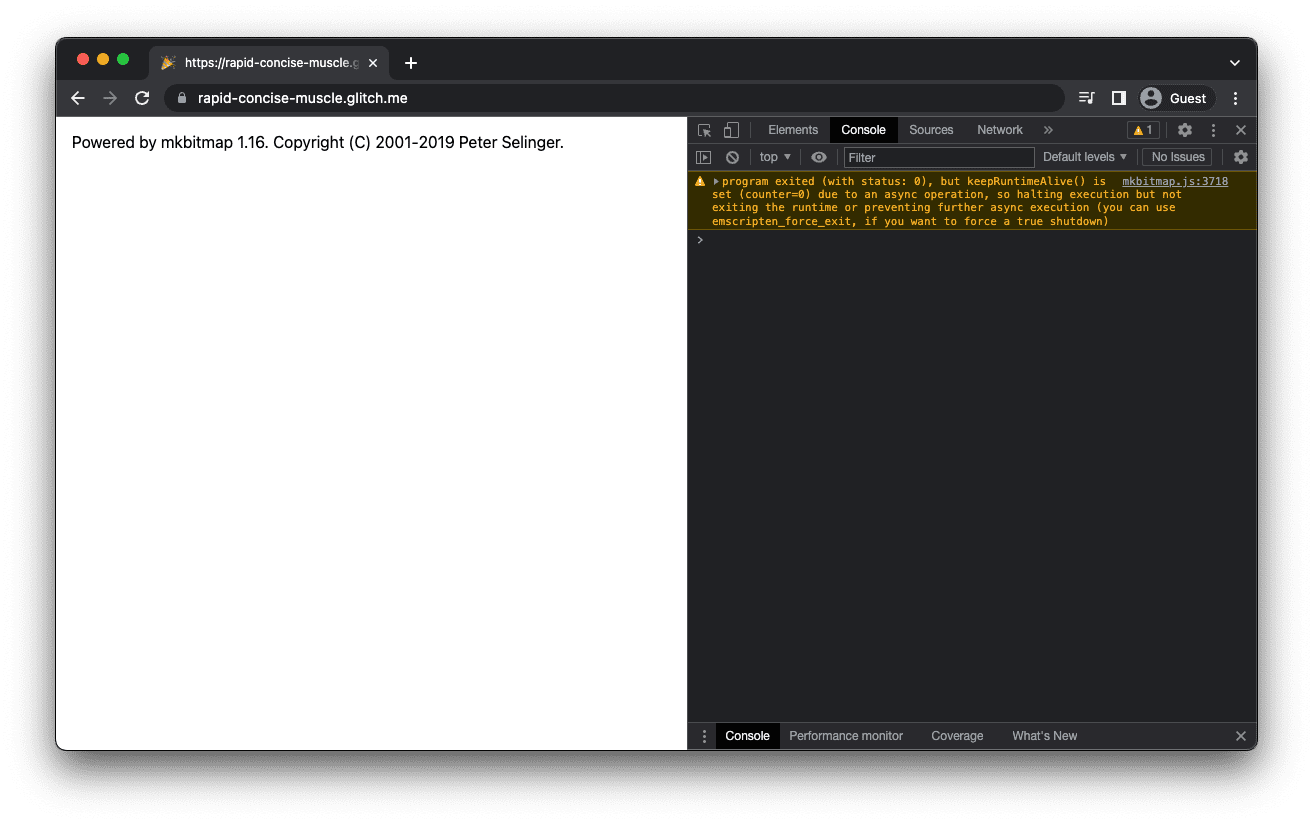
Get the input file into the memory file system
To get the input file into the memory file system, you need the equivalent of mkbitmap filename on the command line. To understand how I approach this, first some background on how mkbitmap expects its input and creates its output.
Supported input formats of mkbitmap are PNM (PBM, PGM, PPM) and BMP. The output formats are PBM for bitmaps, and PGM for graymaps. If a filename argument is given, mkbitmap will by default create an output file whose name is obtained from the input file name by changing its suffix to .pbm. For example, for the input file name example.bmp, the output file name would be example.pbm.
Emscripten provides a virtual file system that simulates the local file system, so that native code using synchronous file APIs can be compiled and run with little or no change.
For mkbitmap to read an input file as if it was passed as a filename command line argument, you need to use the FS object that Emscripten provides.
The FS object is backed by an in-memory file system (commonly referred to as MEMFS) and has a writeFile() function that you use to write files to the virtual file system. You use writeFile() as shown in the following code sample.
To verify the file write operation worked, run the FS object's readdir() function with the parameter '/'. You will see example.bmp and a number of default files that are always created automatically.
Note that the previous call to Module.callMain(['-v']) for printing the version number was removed. This is due to the fact that Module.callMain() is a function that generally expects to only be run once.
// This is `script.js`.
import loadWASM from './mkbitmap.js';
const run = async () => {
const Module = await loadWASM();
const buffer = await fetch('https://example.com/example.bmp').then((res) => res.arrayBuffer());
Module.FS.writeFile('example.bmp', new Uint8Array(buffer));
console.log(Module.FS.readdir('/'));
};
run();
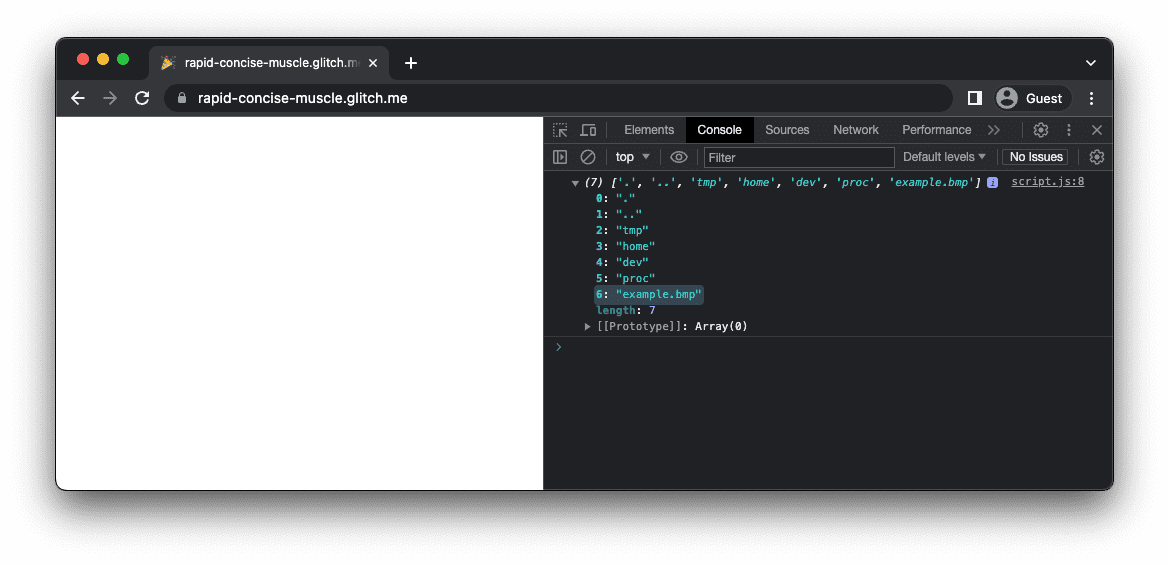
First actual execution
With everything in place, execute mkbitmap by running Module.callMain(['example.bmp']). Log the contents of the MEMFS' '/' folder, and you should see the newly created example.pbm output file next to the example.bmp input file.
// This is `script.js`.
import loadWASM from './mkbitmap.js';
const run = async () => {
const Module = await loadWASM();
const buffer = await fetch('https://example.com/example.bmp').then((res) => res.arrayBuffer());
Module.FS.writeFile('example.bmp', new Uint8Array(buffer));
Module.callMain(['example.bmp']);
console.log(Module.FS.readdir('/'));
};
run();
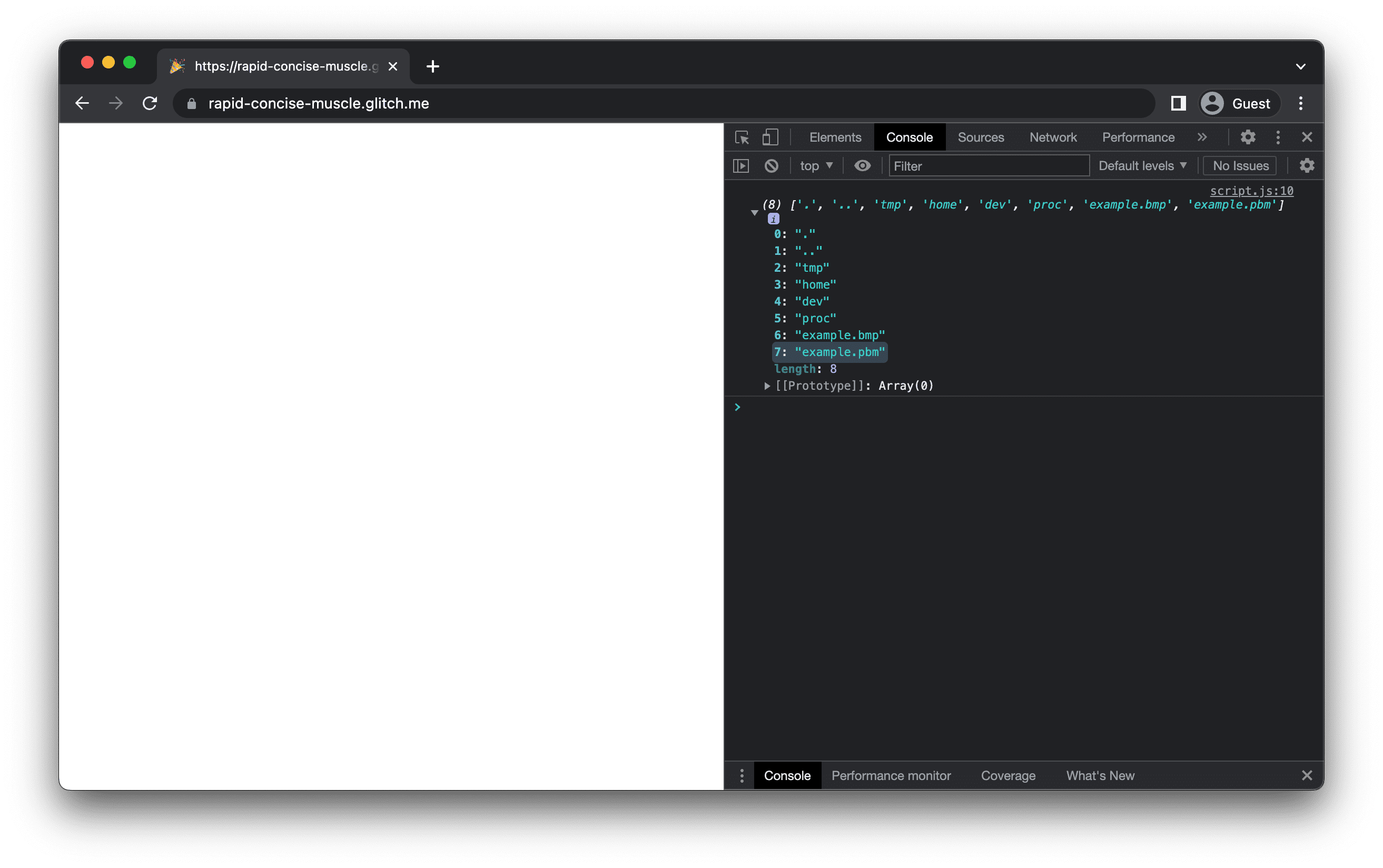
Get the output file out of the memory file system
The FS object's readFile() function enables getting the example.pbm created in the last step out of the memory file system. The function returns a Uint8Array that you convert to a File object and save to disk, as browsers don't generally support PBM files for direct in-browser viewing.
(There are more elegant ways to save a file, but using a dynamically created <a download> is the most widely supported one.) Once the file is saved, you can open it in your favorite image viewer.
// This is `script.js`.
import loadWASM from './mkbitmap.js';
const run = async () => {
const Module = await loadWASM();
const buffer = await fetch('https://example.com/example.bmp').then((res) => res.arrayBuffer());
Module.FS.writeFile('example.bmp', new Uint8Array(buffer));
Module.callMain(['example.bmp']);
const output = Module.FS.readFile('example.pbm', { encoding: 'binary' });
const file = new File([output], 'example.pbm', {
type: 'image/x-portable-bitmap',
});
const a = document.createElement('a');
a.href = URL.createObjectURL(file);
a.download = file.name;
a.click();
};
run();
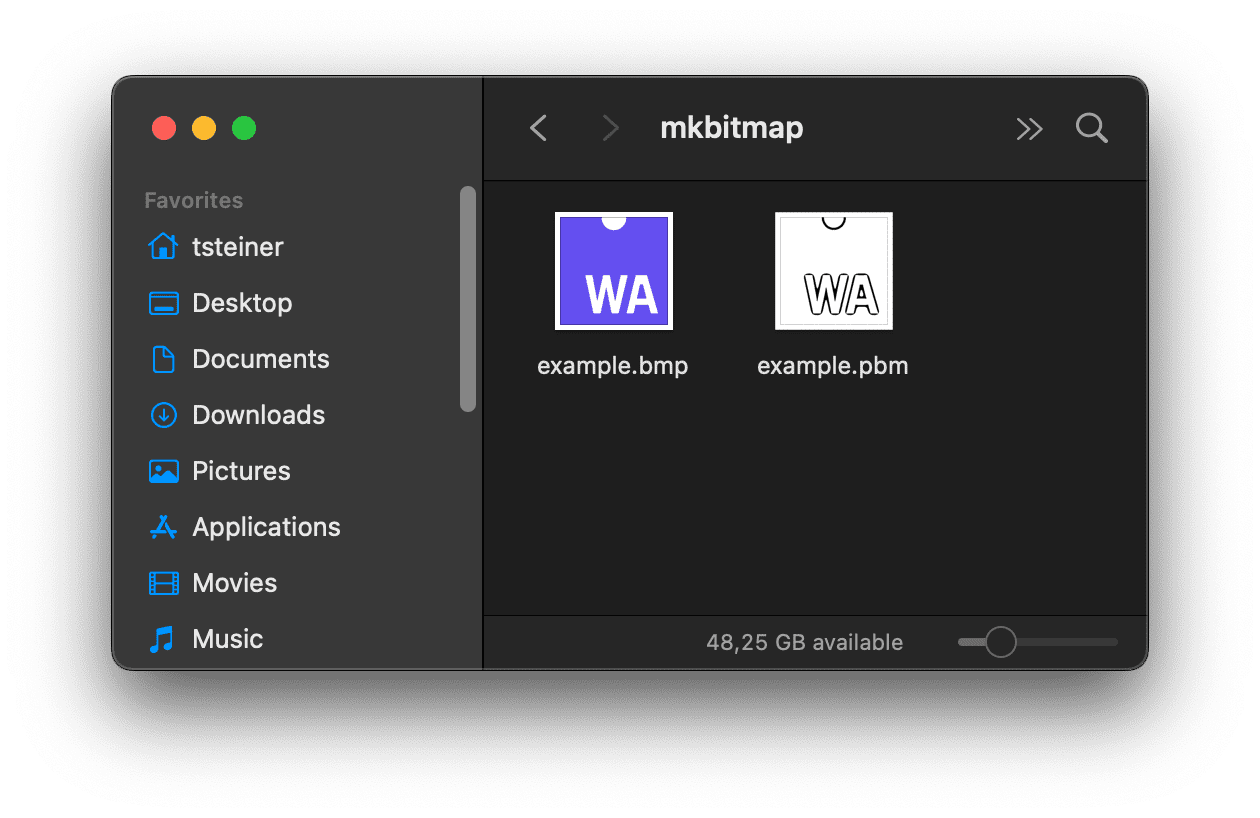
Add an interactive UI
To this point, the input file is hardcoded and mkbitmap runs with default parameters. The final step is to let the user dynamically select an input file, tweak the mkbitmap parameters, and then run the tool with the selected options.
// Corresponds to `mkbitmap -o output.pbm input.bmp -s 8 -3 -f 4 -t 0.45`.
Module.callMain(['-o', 'output.pbm', 'input.bmp', '-s', '8', '-3', '-f', '4', '-t', '0.45']);
The PBM image format is not particularly hard to parse, so with some JavaScript code, you could even show a preview of the output image. See the source code of the embedded demo below for one way to do this.
Conclusion
Congratulations, you have successfully compiled mkbitmap to WebAssembly and made it work in the browser! There were some dead ends and you had to compile the tool more than once until it worked, but as I wrote above, that's part of the experience. Also remember the StackOverflow's webassembly tag if you get stuck. Happy compiling!
Acknowledgements
This article was reviewed by Sam Clegg and Rachel Andrew.

