As opções de notificação são divididas em duas seções, uma que lida com os aspectos visuais (esta seção) e outra que explica os aspectos comportamentais das notificações (a próxima seção).
Você pode testar várias opções de notificação em vários navegadores em várias plataformas usando o Notification Generator do Peter Beverloo.
Opções visuais
A API para mostrar uma notificação é simples:
<ServiceWorkerRegistration>.showNotification(<title>, <options>);
Os dois argumentos, title e options, são opcionais.
O título é uma string, e as opções podem ser uma das seguintes:
{
"//": "Visual Options",
"body": "<String>",
"icon": "<URL String>",
"image": "<URL String>",
"badge": "<URL String>",
"dir": "<String of 'auto' | 'ltr' | 'rtl'>",
"timestamp": "<Long>"
"//": "Both visual & behavioral options",
"actions": "<Array of Strings>",
"data": "<Anything>",
"//": "Behavioral Options",
"tag": "<String>",
"requireInteraction": "<boolean>",
"renotify": "<Boolean>",
"vibrate": "<Array of Integers>",
"sound": "<URL String>",
"silent": "<Boolean>",
}
Vamos conferir as opções visuais:
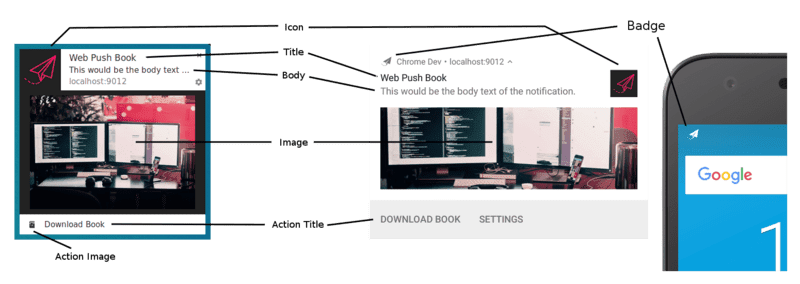
Opções de título e corpo
Confira como fica uma notificação sem o título e as opções no Chrome no Windows:
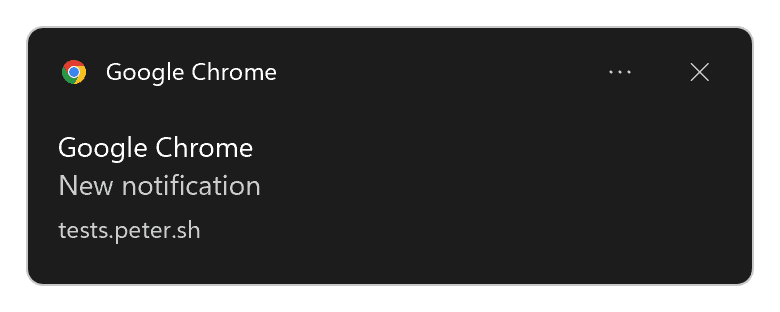
Como você pode ver, o nome do navegador é usado como título, e o marcador de posição "Nova notificação" é usado como corpo da notificação.
Se um aplicativo da Web progressivo estiver instalado no dispositivo, o nome do app da Web será usado em vez do nome do navegador:
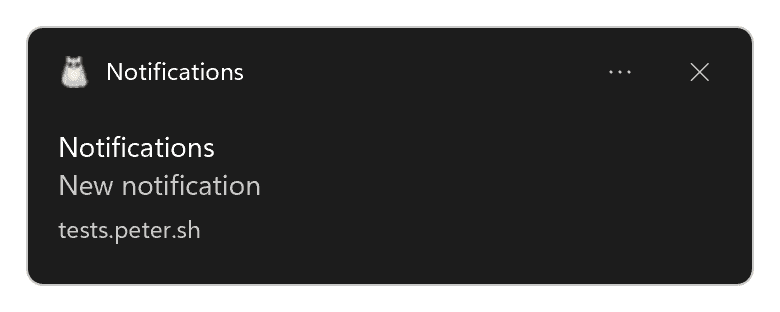
Se executarmos o seguinte código:
const title = 'Simple Title';
const options = {
body: 'Simple piece of body text.\nSecond line of body text :)',
};
registration.showNotification(title, options);
Recebemos esta notificação no Chrome no Linux:
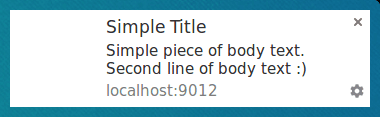
No Firefox para Linux, seria assim:

Confira como fica a notificação com muito texto no título e no corpo no Chrome no Linux:
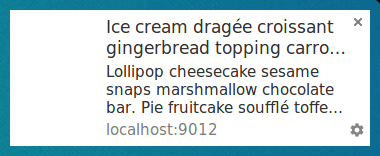
O Firefox no Linux reduz o texto do corpo até que você passe o cursor sobre a notificação, fazendo com que ela seja expandida:

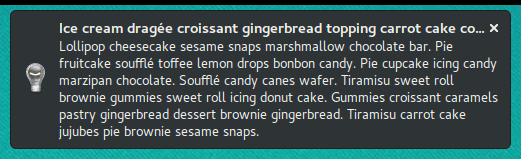
As mesmas notificações no Firefox no Windows ficam assim:
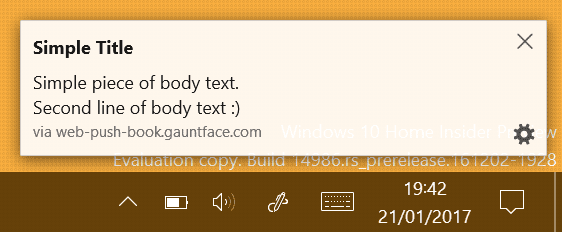
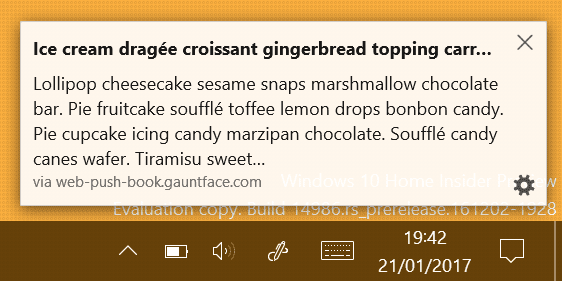
Como você pode ver, a mesma notificação pode ter uma aparência diferente em navegadores diferentes. Ele também pode ter uma aparência diferente no mesmo navegador em plataformas diferentes.
O Chrome e o Firefox usam as notificações do sistema e a central de notificações nas plataformas em que elas estão disponíveis.
Por exemplo, as notificações do sistema no macOS não oferecem suporte a imagens e ações (botões e respostas inline).
O Chrome também tem notificações personalizadas para todas as plataformas de computador. Para ativar, defina a
flag chrome://flags/#enable-system-notifications como Disabled.
Ícone
A opção icon é basicamente uma imagem pequena que pode ser exibida ao lado do título e do corpo do texto.
No código, você precisa fornecer um URL para a imagem que quer carregar:
const title = 'Icon Notification';
const options = {
icon: '/images/demos/icon-512x512.png',
};
registration.showNotification(title, options);
Você recebe esta notificação no Chrome no Linux:
![]()
e no Firefox no Linux:
![]()
Infelizmente, não há diretrizes sólidas sobre o tamanho da imagem a ser usada para um ícone.
O Android parece querer uma imagem de 64 dp, que é o resultado de 64 px multiplicados pela proporção de pixels do dispositivo.
Supondo que a proporção de pixels mais alta de um dispositivo seja 3, um tamanho de ícone de 192 px ou mais é uma boa opção.
Selo
O badge é um pequeno ícone monocromático usado para mostrar um pouco mais de informação ao
usuário sobre a origem da notificação:
const title = 'Badge Notification';
const options = {
badge: '/images/demos/badge-128x128.png',
};
registration.showNotification(title, options);
No momento em que este artigo foi escrito, o selo só era usado no Chrome para Android.
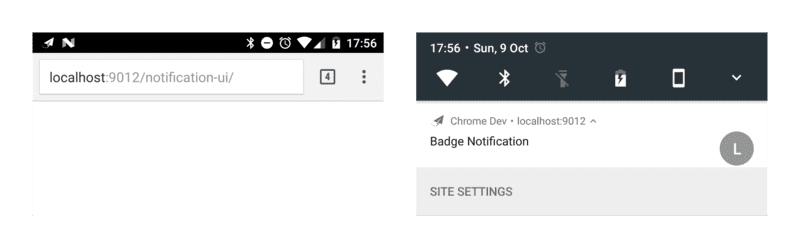
Em outros navegadores (ou no Chrome sem o selo), você verá um ícone do navegador.
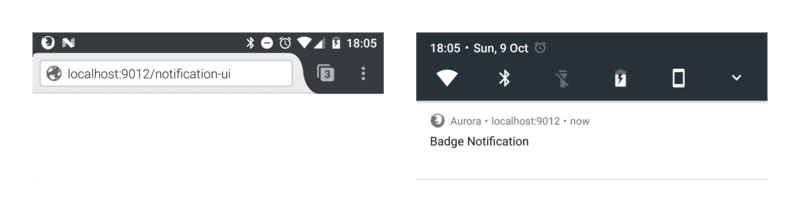
Assim como na opção icon, não há diretrizes reais sobre o tamanho a ser usado.
De acordo com as diretrizes do Android, o tamanho recomendado é de 24 pixels multiplicado pela proporção de pixels do dispositivo.
Ou seja, uma imagem de 72 px ou mais deve ser boa (assumindo uma proporção máxima de pixels do dispositivo de 3).
Imagem
A opção image pode ser usada para mostrar uma imagem maior ao usuário. Isso é particularmente
útil para mostrar uma imagem de visualização ao usuário.
const title = 'Image Notification';
const options = {
image: '/images/demos/unsplash-farzad-nazifi-1600x1100.jpg',
};
registration.showNotification(title, options);
No Chrome para Linux, a notificação vai ficar assim:
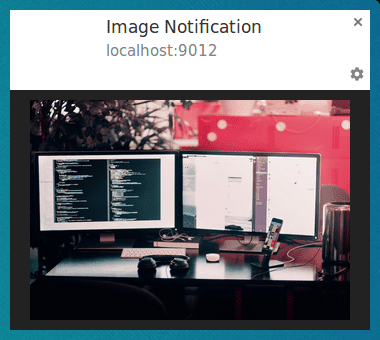
No Chrome para Android, o corte e a proporção são diferentes:
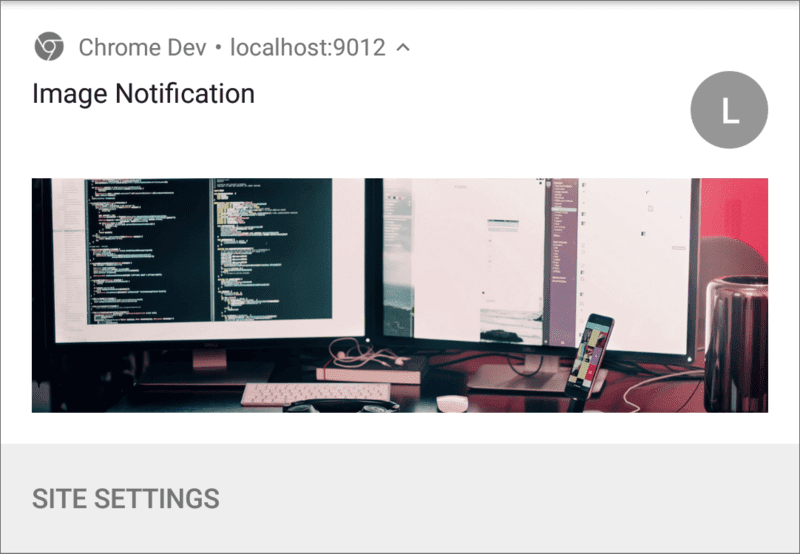
Devido às diferenças de proporção entre computadores e dispositivos móveis, é extremamente difícil sugerir diretrizes.
Como o Chrome para computador não preenche o espaço disponível e tem uma proporção de 4:3, talvez a melhor
abordagem seja veicular uma imagem com essa proporção e permitir que o Android recorte a imagem. No entanto,
a opção image ainda pode mudar.
No Android, a única diretriz é uma largura de 450 dp.
Usando essa diretriz, uma imagem com largura de 1350 px ou mais seria uma boa opção.
Ações (botões)
É possível definir actions para mostrar botões com uma notificação:
const title = 'Actions Notification';
const options = {
actions: [
{
action: 'coffee-action',
type: 'button',
title: 'Coffee',
icon: '/images/demos/action-1-128x128.png',
},
{
action: 'doughnut-action',
type: 'button',
title: 'Doughnut',
icon: '/images/demos/action-2-128x128.png',
},
{
action: 'gramophone-action',
type: 'button',
title: 'Gramophone',
icon: '/images/demos/action-3-128x128.png',
},
{
action: 'atom-action',
type: 'button',
title: 'Atom',
icon: '/images/demos/action-4-128x128.png',
},
],
};
registration.showNotification(title, options);
Para cada ação, é possível definir um title, um action (que é basicamente um ID), um icon e
um type. O título e o ícone são o que você vê na notificação. O ID é usado para detectar
se o botão de ação foi clicado (mais informações sobre isso na próxima seção). O tipo
pode ser omitido porque 'button' é o valor padrão.
No momento da escrita, apenas o Chrome e o Opera para Android oferecem suporte a ações.
No exemplo acima, há quatro ações definidas para ilustrar que é possível definir mais ações do que
serão exibidas. Se você quiser saber o número de ações que serão exibidas pelo navegador,
confira window.Notification?.maxActions:
const maxVisibleActions = window.Notification?.maxActions;
if (maxVisibleActions) {
options.body = `Up to ${maxVisibleActions} notification actions can be displayed.`;
} else {
options.body = 'Notification actions are not supported.';
}
No computador, os ícones do botão de ação mostram as cores (veja o donut rosa):
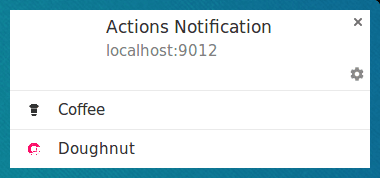
No Android 6 e versões anteriores, os ícones são coloridos para combinar com o esquema de cores do sistema:
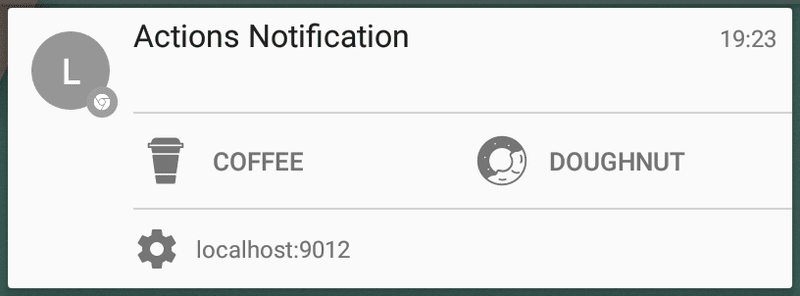
No Android 7 e versões mais recentes, os ícones de ação não são mostrados.
O Chrome vai mudar o comportamento no computador para combinar com o Android (ou seja, aplicar o
esquema de cores apropriado para que os ícones combinem com a aparência do sistema). Enquanto isso, você pode combinar a cor do texto do Chrome definindo a cor dos ícones como #333333.
Também vale ressaltar que os ícones ficam nítidos no Android, mas não no computador.
O melhor tamanho que consegui fazer funcionar no Chrome para computador foi 24 x 24 px. Isso parece fora do lugar no Android.
A prática recomendada que podemos extrair dessas diferenças:
- Use um esquema de cores consistente para que pelo menos todos os ícones sejam mostrados de forma consistente para o usuário.
- Confira se eles funcionam em monocromático, já que algumas plataformas podem exibi-los dessa forma.
- Teste o tamanho e veja o que funciona para você. 128 x 128 pixels funciona bem no Android, mas a qualidade era ruim no computador.
- Os ícones de ação não vão aparecer.
A especificação de notificação está buscando uma maneira de definir vários tamanhos de ícones, mas parece que levará algum tempo até que algo seja acordado.
Ações (respostas inline)
É possível adicionar uma resposta inline à notificação definindo uma ação com o tipo 'text':
const title = 'Alexey Rodionov';
const options = {
body: 'How are you doing? )',
image: '/images/demos/avatar-512x512.jpg',
icon: '/images/demos/icon-512x512.png',
badge: '/images/demos/badge-128x128.png',
actions: [
{
action: 'reply',
type: 'text',
title: 'Reply',
icon: '/images/demos/action-5-128x128.png',
}
],
};
registration.showNotification(title, options);
Confira como vai ficar no Android:
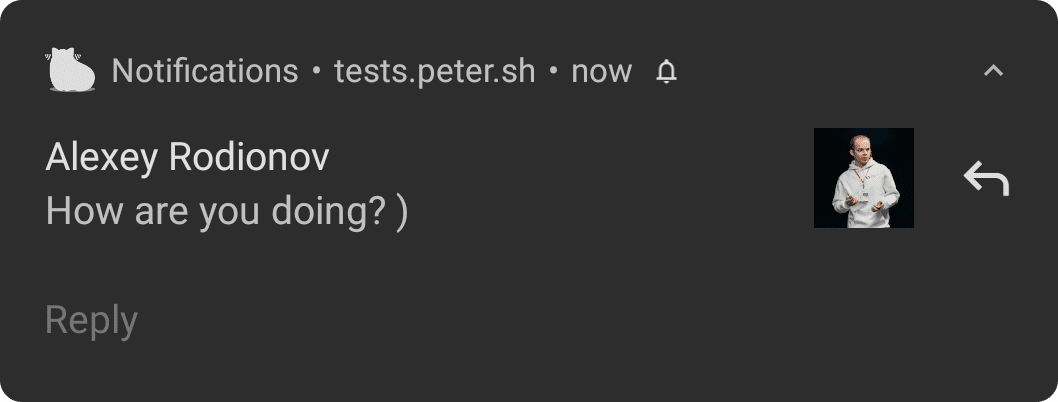
Clicar no botão de ação abre um campo de entrada de texto:
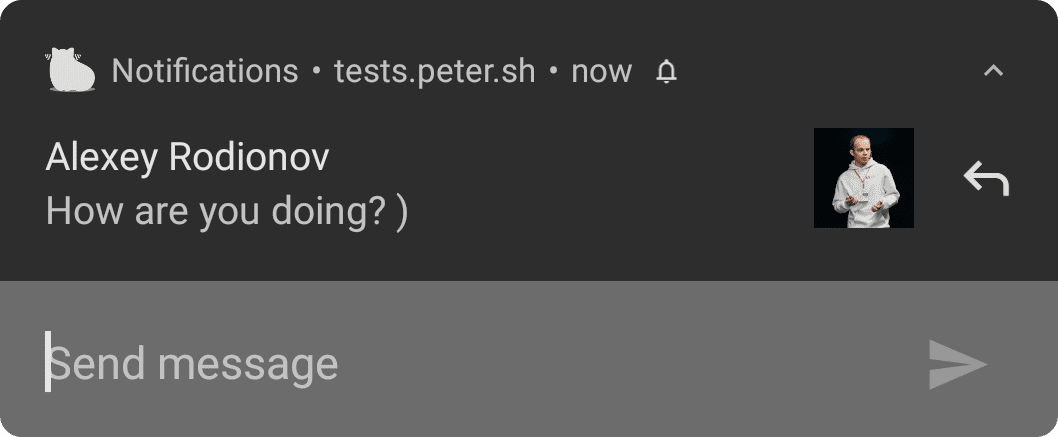
Você pode personalizar o marcador de posição do campo de entrada de texto:
const title = 'Alexey Rodionov';
const options = {
body: 'How are you doing? )',
icon: '/images/demos/avatar-512x512.jpg',
badge: '/images/demos/badge-128x128.png',
actions: [
{
action: 'reply',
type: 'text',
title: 'Reply',
icon: '/images/demos/action-5-128x128.png',
placeholder: 'Type text here',
}
],
};
registration.showNotification(title, options);
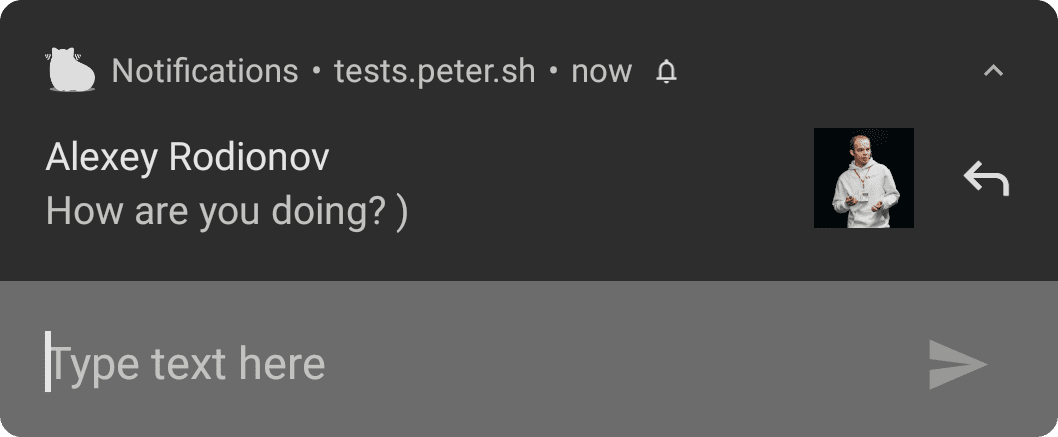
No Chrome para Windows, o campo de entrada de texto está sempre visível sem precisar clicar no botão de ação:
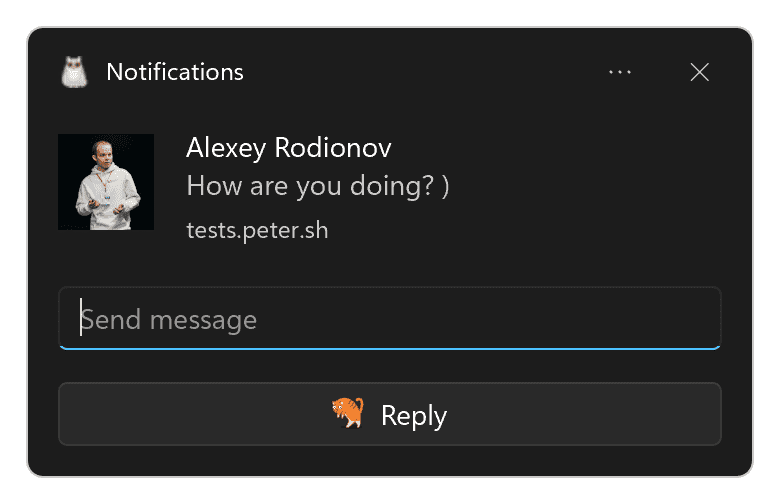
É possível adicionar mais de uma resposta inline ou combinar botões e respostas inline:
const title = 'Poll';
const options = {
body: 'Do you like this photo?',
image: '/images/demos/cat-image.jpg',
icon: '/images/demos/icon-512x512.png',
badge: '/images/demos/badge-128x128.png',
actions: [
{
action: 'yes',
type: 'button',
title: '👍 Yes',
},
{
action: 'no',
type: 'text',
title: '👎 No (explain why)',
placeholder: 'Type your explanation here',
},
],
};
registration.showNotification(title, options);
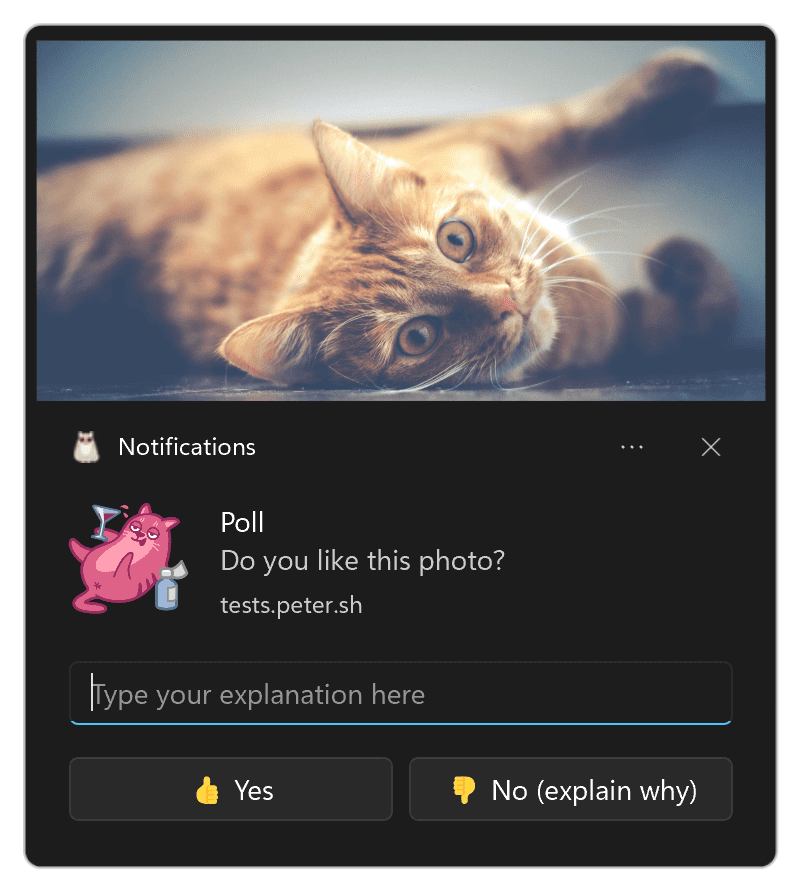
Direção
O parâmetro dir permite definir em qual direção o texto será exibido,
da direita para a esquerda ou da esquerda para a direita.
Nos testes, parecia que a direção era determinada principalmente pelo texto, e não por esse parâmetro. De acordo com a especificação, o objetivo é sugerir ao navegador como definir opções como ações, mas não notei diferença.
É melhor definir se você puder. Caso contrário, o navegador fará a coisa certa de acordo com o texto fornecido.
O parâmetro precisa ser definido como auto, ltr ou rtl.
Um idioma da direita para a esquerda usado no Chrome no Linux fica assim:
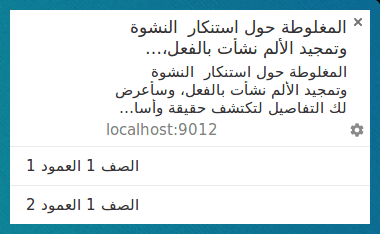
No Firefox (ao passar o cursor sobre ele), você vai encontrar o seguinte:

Vibrar
A opção de vibração permite definir um padrão de vibração que será executado quando uma notificação for mostrada, desde que as configurações atuais do usuário permitam vibrações (ou seja, o dispositivo não esteja no modo silencioso).
O formato da opção de vibração precisa ser uma matriz de números que descreva o número de milissegundos em que o dispositivo precisa vibrar, seguido pelo número de milissegundos em que o dispositivo não precisa vibrar.
const title = 'Vibrate Notification';
const options = {
// Star Wars shamelessly taken from the awesome Peter Beverloo
// https://tests.peter.sh/notification-generator/
vibrate: [
500, 110, 500, 110, 450, 110, 200, 110, 170, 40, 450, 110, 200, 110, 170,
40, 500,
],
};
registration.showNotification(title, options);
Isso afeta apenas dispositivos compatíveis com vibração.
Som
O parâmetro de som permite definir um som para ser reproduzido quando a notificação for recebida.
No momento da redação deste artigo, nenhum navegador oferece suporte a essa opção.
const title = 'Sound Notification';
const options = {
sound: '/demos/notification-examples/audio/notification-sound.mp3',
};
registration.showNotification(title, options);
Carimbo de data/hora
O carimbo de data/hora permite informar à plataforma o momento em que ocorreu um evento que resultou no envio da notificação push.
O timestamp precisa ser o número de milissegundos desde 00:00:00 UTC, ou seja, 1º de janeiro de 1970,
que é a época do UNIX.
const title = 'Timestamp Notification';
const options = {
body: 'Timestamp is set to "01 Jan 2000 00:00:00".',
timestamp: Date.parse('01 Jan 2000 00:00:00'),
};
registration.showNotification(title, options);
Práticas recomendadas de UX
O maior fracasso de UX que vi com notificações é a falta de especificidade nas informações exibidas por uma notificação.
Você precisa considerar por que enviou a mensagem push e garantir que todas as opções de notificação sejam usadas para ajudar os usuários a entender por que eles estão lendo essa notificação.
Para ser sincero, é fácil encontrar exemplos e pensar "Eu nunca cometeria esse erro". Mas é mais fácil cair nessa armadilha do que você imagina.
Evite estas armadilhas comuns:
- Não coloque seu site no título ou no corpo. Os navegadores incluem seu domínio na notificação. Não duplique o domínio.
- Use todas as informações disponíveis. Se você enviar uma mensagem push porque alguém enviou uma mensagem para um usuário, em vez de usar um título de "Nova mensagem" e o corpo de "Clique aqui para ler", use um título de "João acabou de enviar uma nova mensagem" e defina o corpo da notificação como parte da mensagem.
Navegadores e detecção de recursos
No momento em que este artigo foi escrito, há uma grande disparidade entre o Chrome e o Firefox em termos de suporte a recursos para notificações.
Felizmente, é possível detectar o suporte a recursos de notificação analisando o protótipo
window.Notification.
Digamos que você queira saber se uma notificação oferece suporte a botões de ação. Para isso, faça o seguinte:
if ('actions' in window.Notification?.prototype) {
// Action buttons are supported.
} else {
// Action buttons are NOT supported.
}
Com isso, podemos mudar a notificação que mostramos aos usuários.
Para as outras opções, faça o mesmo que acima, substituindo 'actions' pelo nome do parâmetro
desejado.
A seguir
- Visão geral das notificações push na Web
- Como o push funciona
- Assinar um usuário
- UX de permissões
- Como enviar mensagens com bibliotecas push da Web
- Protocolo push da Web
- Processamento de eventos push
- Como mostrar uma notificação
- Comportamento da notificação
- Padrões de notificação comuns
- Perguntas frequentes sobre notificações push
- Problemas comuns e como informar bugs


