Selecionar e interagir com arquivos no dispositivo local do usuário é um dos recursos mais usados da Web. Ele permite que os usuários selecionem arquivos e os enviem para um servidor, por exemplo, ao compartilhar fotos ou enviar documentos fiscais. Ele também permite que os sites leiam e manipulem os dados sem precisar transferi-los pela rede. Nesta página, mostramos como usar JavaScript para interagir com arquivos.
A API File System Access moderna
A API File System Access oferece uma maneira de ler e gravar arquivos e diretórios no sistema local do usuário. Ele está disponível na maioria dos navegadores baseados no Chromium, como Chrome e Edge. Para saber mais, consulte A API File System Access.
Como a API File System Access não é compatível com todos os navegadores, recomendamos usar browser-fs-access (link em inglês), uma biblioteca auxiliar que usa a nova API sempre que ela está disponível e volta a abordagens legadas quando não está.
Trabalhar com arquivos da maneira clássica
Neste guia, mostramos como interagir com arquivos usando métodos JavaScript legados.
Selecionar arquivos
Há duas maneiras principais de selecionar arquivos: usando o elemento de entrada HTML e usando uma zona de arrastar e soltar.
Elemento de entrada HTML
A maneira mais fácil de os usuários selecionarem arquivos é usando o elemento
<input type="file">, que é compatível com todos os principais navegadores. Quando clicado, ele permite que um usuário
selecione um ou vários arquivos se o
atributo multiple
estiver incluído, usando a interface de seleção de arquivos
integrada do sistema operacional. Quando o usuário termina de selecionar um ou mais arquivos, o evento change do elemento é disparado. É possível acessar a lista de arquivos em event.target.files, que é um objeto FileList.
Cada item em FileList é um objeto File.
<!-- The `multiple` attribute lets users select multiple files. -->
<input type="file" id="file-selector" multiple>
<script>
const fileSelector = document.getElementById('file-selector');
fileSelector.addEventListener('change', (event) => {
const fileList = event.target.files;
console.log(fileList);
});
</script>
O exemplo a seguir permite que um usuário selecione vários arquivos usando a interface de seleção de arquivos integrada do sistema operacional e, em seguida, registra cada arquivo selecionado no console.
Limitar os tipos de arquivos que os usuários podem selecionar
Em alguns casos, talvez você queira limitar os tipos de arquivos que os usuários podem selecionar. Por exemplo, um app de edição de imagens só deve aceitar imagens, não arquivos de texto. Para definir restrições de tipo de arquivo, adicione um atributo accept ao elemento de entrada para especificar quais tipos de arquivo são aceitos:
<input type="file" id="file-selector" accept=".jpg, .jpeg, .png">
Arrastar e soltar personalizado
Em alguns navegadores, o elemento <input type="file"> também é um destino de soltar,
permitindo que os usuários arrastem e soltem arquivos no app. No entanto, esse destino de soltar
é pequeno e pode ser difícil de usar. Em vez disso, depois de fornecer recursos principais usando
um elemento <input type="file">, você pode oferecer uma superfície grande e personalizada de arrastar e soltar.
Escolha sua zona de soltura
A superfície de soltar depende do design do aplicativo. Talvez você queira que apenas parte da janela seja uma superfície de soltar, mas é possível usar a janela inteira.
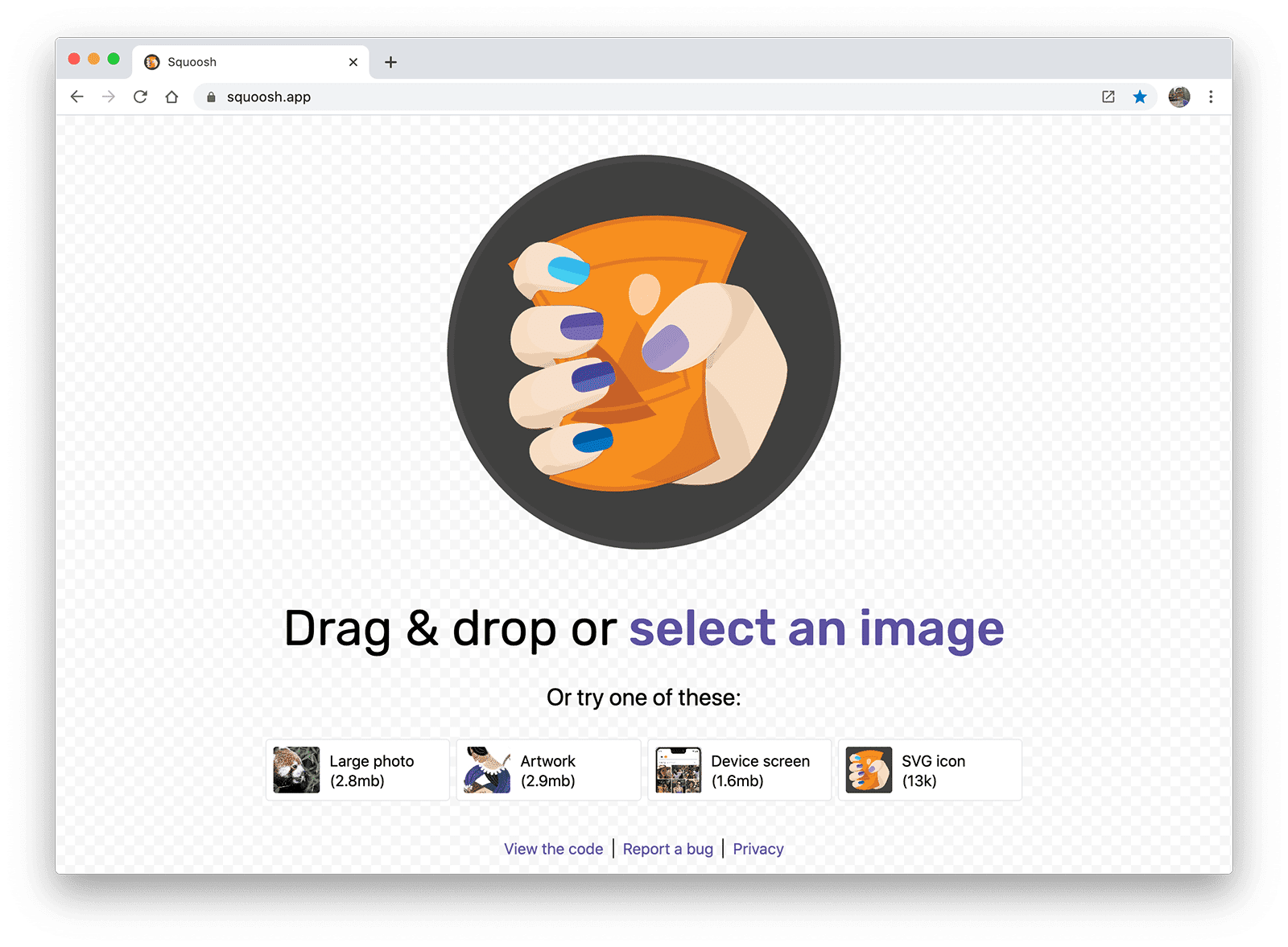
O app de compactação de imagens Squoosh permite que o usuário arraste uma imagem para qualquer lugar da
janela e clique em selecionar uma imagem para invocar o elemento <input type="file">. Seja qual for a zona de soltar escolhida, deixe claro para o usuário que ele pode arrastar arquivos para essa superfície.
Definir a zona de soltar
Para ativar um elemento como uma zona de arrastar e soltar, crie listeners para
dois eventos: dragover
e drop.
O evento dragover atualiza a interface do navegador para indicar visualmente que a
ação de arrastar e soltar está criando uma cópia do arquivo. O evento drop é acionado
depois que o usuário solta os arquivos na superfície. Assim como no elemento de entrada, é possível acessar a lista de arquivos de event.dataTransfer.files, que é um objeto FileList. Cada item em FileList é um objeto File.
const dropArea = document.getElementById('drop-area');
dropArea.addEventListener('dragover', (event) => {
event.stopPropagation();
event.preventDefault();
// Style the drag-and-drop as a "copy file" operation.
event.dataTransfer.dropEffect = 'copy';
});
dropArea.addEventListener('drop', (event) => {
event.stopPropagation();
event.preventDefault();
const fileList = event.dataTransfer.files;
console.log(fileList);
});
event.stopPropagation()
e event.preventDefault()
interrompem o comportamento padrão do navegador e permitem que seu código seja executado. Sem eles, o navegador sairia da sua página e abriria os arquivos que o usuário soltou na janela do navegador.
Para uma demonstração ao vivo, consulte Arrastar e soltar personalizado.
E os diretórios?
Infelizmente, não há uma boa maneira de acessar um diretório usando JavaScript.
O atributo webkitdirectory
no elemento <input type="file"> permite que o usuário escolha um ou mais diretórios. Ele é compatível com a maioria dos principais navegadores, exceto o Firefox para Android e o Safari no iOS.
Se a ação de arrastar e soltar estiver ativada, um usuário poderá tentar arrastar um diretório para a
zona de soltar. Quando o evento de soltar é acionado, ele inclui um objeto File para o diretório, mas não dá acesso a nenhum dos arquivos nele.
Ler metadados de arquivos
O objeto File contém metadados sobre o arquivo. A maioria dos navegadores
fornece o nome do arquivo, o tamanho dele e o tipo MIME. No entanto, dependendo
da plataforma, navegadores diferentes podem fornecer informações diferentes ou adicionais.
function getMetadataForFileList(fileList) {
for (const file of fileList) {
// Not supported in Safari for iOS.
const name = file.name ? file.name : 'NOT SUPPORTED';
// Not supported in Firefox for Android or Opera for Android.
const type = file.type ? file.type : 'NOT SUPPORTED';
// Unknown cross-browser support.
const size = file.size ? file.size : 'NOT SUPPORTED';
console.log({file, name, type, size});
}
}
Você pode ver isso em ação na demonstração input-type-file.
Ler o conteúdo de um arquivo
Use FileReader para
ler o conteúdo de um objeto File na memória. Você pode pedir para o FileReader
ler um arquivo como um buffer de matriz,
um URL de dados
ou texto:
function readImage(file) {
// Check if the file is an image.
if (file.type && !file.type.startsWith('image/')) {
console.log('File is not an image.', file.type, file);
return;
}
const reader = new FileReader();
reader.addEventListener('load', (event) => {
img.src = event.target.result;
});
reader.readAsDataURL(file);
}
Este exemplo lê um File fornecido pelo usuário, converte em um URL de dados e usa esse URL para mostrar a imagem em um elemento img.
Para saber como verificar se o usuário selecionou um arquivo de imagem, consulte a demonstração
read-image-file.
Monitorar o progresso de uma leitura de arquivo
Ao ler arquivos grandes, pode ser útil fornecer alguma UX para informar ao usuário
o quanto a leitura progrediu. Para isso, use o evento
progress
fornecido por FileReader. O evento progress tem duas propriedades: loaded (a quantidade lida) e total (a quantidade a ser lida).
function readFile(file) {
const reader = new FileReader();
reader.addEventListener('load', (event) => {
const result = event.target.result;
// Do something with result
});
reader.addEventListener('progress', (event) => {
if (event.loaded && event.total) {
const percent = (event.loaded / event.total) * 100;
console.log(`Progress: ${Math.round(percent)}`);
}
});
reader.readAsDataURL(file);
}
Imagem principal de Vincent Botta do Unsplash (link em inglês)




