Memilih dan berinteraksi dengan file di perangkat lokal pengguna adalah salah satu fitur web yang paling umum digunakan. Cara ini memungkinkan pengguna memilih file dan menguploadnya ke server, misalnya, saat berbagi foto atau mengirimkan dokumen pajak. Hal ini juga memungkinkan situs membaca dan memanipulasinya tanpa perlu mentransfer data melalui jaringan. Halaman ini menjelaskan cara menggunakan JavaScript untuk berinteraksi dengan file.
File System Access API modern
File System Access API menyediakan cara untuk membaca dan menulis ke file dan direktori di sistem lokal pengguna. Fitur ini tersedia di sebagian besar browser berbasis Chromium seperti Chrome dan Edge. Untuk mempelajari lebih lanjut, lihat File System Access API.
Karena File System Access API tidak kompatibel dengan semua browser, sebaiknya gunakan browser-fs-access, library helper yang menggunakan API baru di mana pun API tersebut tersedia dan melakukan penggantian ke pendekatan lama jika tidak tersedia.
Bekerja dengan file, cara klasik
Panduan ini menunjukkan cara berinteraksi dengan file menggunakan metode JavaScript lama.
Pilih file
Ada dua cara utama untuk memilih file: menggunakan elemen input HTML, dan menggunakan area tarik lalu lepas.
Elemen input HTML
Cara termudah bagi pengguna untuk memilih file adalah dengan menggunakan elemen
<input type="file">, yang didukung di setiap browser utama. Saat diklik, pengguna dapat memilih satu file, atau beberapa file jika atribut multiple disertakan, menggunakan UI pemilihan file bawaan sistem operasi mereka. Saat pengguna selesai memilih satu atau beberapa file, peristiwa change
elemen akan dipicu. Anda dapat mengakses daftar file dari event.target.files, yang
merupakan objek FileList.
Setiap item dalam FileList adalah objek File.
<!-- The `multiple` attribute lets users select multiple files. -->
<input type="file" id="file-selector" multiple>
<script>
const fileSelector = document.getElementById('file-selector');
fileSelector.addEventListener('change', (event) => {
const fileList = event.target.files;
console.log(fileList);
});
</script>
Contoh berikut memungkinkan pengguna memilih beberapa file menggunakan UI pemilihan file bawaan sistem operasi mereka, lalu mencatat setiap file yang dipilih ke konsol.
Membatasi jenis file yang dapat dipilih pengguna
Dalam beberapa kasus, Anda mungkin ingin membatasi jenis file yang dapat dipilih pengguna. Misalnya, aplikasi pengeditan gambar hanya boleh menerima gambar, bukan file teks. Untuk menetapkan batasan jenis file, tambahkan atribut accept ke elemen input untuk menentukan jenis file yang diterima:
<input type="file" id="file-selector" accept=".jpg, .jpeg, .png">
Tarik lalu lepas kustom
Di beberapa browser, elemen <input type="file"> juga merupakan target pelepasan,
yang memungkinkan pengguna menarik lalu melepas file ke aplikasi Anda. Namun, target pelepasan ini
kecil dan sulit digunakan. Sebagai gantinya, setelah menyediakan fitur inti menggunakan
elemen <input type="file">, Anda dapat menyediakan permukaan tarik lalu lepas kustom yang besar.
Pilih zona penurunan Anda
Area pelepasan Anda bergantung pada desain aplikasi Anda. Anda mungkin hanya ingin sebagian jendela menjadi area pelepasan, tetapi Anda dapat menggunakan seluruh jendela.
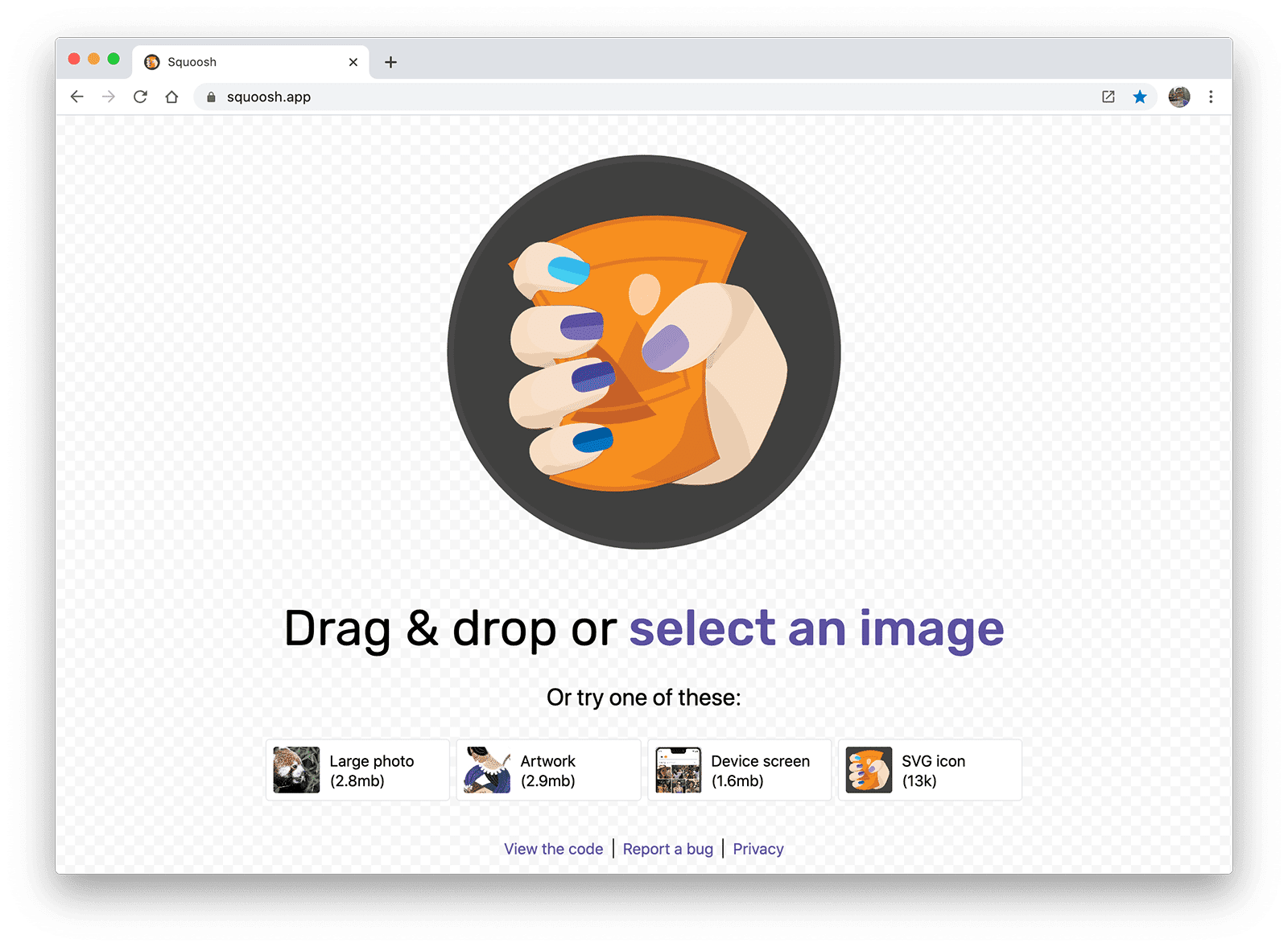
Aplikasi kompresi gambar Squoosh memungkinkan pengguna menarik gambar ke mana saja di jendela, dan mengklik pilih gambar untuk memanggil elemen <input type="file">. Apa pun yang Anda pilih sebagai area pelepasan, pastikan pengguna dapat melihat dengan jelas bahwa mereka dapat menarik file ke area tersebut.
Menentukan area pelepasan
Untuk mengaktifkan elemen sebagai zona tarik lalu lepas, buat pemroses untuk
dua peristiwa: dragover
dan drop.
Peristiwa dragover memperbarui UI browser untuk menunjukkan secara visual bahwa tindakan tarik lalu lepas sedang membuat salinan file. Peristiwa drop diaktifkan
setelah pengguna melepaskan file ke permukaan. Seperti elemen input, Anda
dapat mengakses daftar file dari event.dataTransfer.files, yang merupakan
objek FileList. Setiap
item dalam FileList adalah objek File.
const dropArea = document.getElementById('drop-area');
dropArea.addEventListener('dragover', (event) => {
event.stopPropagation();
event.preventDefault();
// Style the drag-and-drop as a "copy file" operation.
event.dataTransfer.dropEffect = 'copy';
});
dropArea.addEventListener('drop', (event) => {
event.stopPropagation();
event.preventDefault();
const fileList = event.dataTransfer.files;
console.log(fileList);
});
event.stopPropagation()
dan event.preventDefault()
menghentikan perilaku default browser dan memungkinkan kode Anda berjalan. Tanpa perintah tersebut, browser akan keluar dari halaman Anda dan membuka file yang dilepas pengguna ke jendela browser.
Untuk demonstrasi langsung, lihat Tarik lalu lepas kustom.
Bagaimana dengan direktori?
Sayangnya, tidak ada cara yang baik untuk mengakses direktori menggunakan JavaScript.
Atribut webkitdirectory
pada elemen <input type="file"> memungkinkan pengguna memilih direktori
atau direktori. Fitur ini didukung di sebagian besar browser utama
kecuali Firefox untuk Android dan Safari di iOS.
Jika tarik lalu lepas diaktifkan, pengguna dapat mencoba menarik direktori ke
zona pelepasan. Saat peristiwa pelepasan terjadi, peristiwa tersebut menyertakan objek File untuk
direktori, tetapi tidak memberikan akses ke file apa pun dalam direktori.
Membaca metadata file
Objek File berisi metadata tentang file. Sebagian besar browser menyediakan nama file, ukuran file, dan jenis MIME, meskipun bergantung pada platform, browser yang berbeda mungkin memberikan informasi yang berbeda atau tambahan.
function getMetadataForFileList(fileList) {
for (const file of fileList) {
// Not supported in Safari for iOS.
const name = file.name ? file.name : 'NOT SUPPORTED';
// Not supported in Firefox for Android or Opera for Android.
const type = file.type ? file.type : 'NOT SUPPORTED';
// Unknown cross-browser support.
const size = file.size ? file.size : 'NOT SUPPORTED';
console.log({file, name, type, size});
}
}
Anda dapat melihat cara kerjanya di demo input-type-file.
Membaca konten file
Gunakan FileReader untuk
membaca konten objek File ke dalam memori. Anda dapat memberi tahu FileReader untuk
membaca file sebagai buffer array,
URL data,
atau teks:
function readImage(file) {
// Check if the file is an image.
if (file.type && !file.type.startsWith('image/')) {
console.log('File is not an image.', file.type, file);
return;
}
const reader = new FileReader();
reader.addEventListener('load', (event) => {
img.src = event.target.result;
});
reader.readAsDataURL(file);
}
Contoh ini membaca File yang diberikan oleh pengguna, lalu mengonversinya menjadi URL data, dan menggunakan URL data tersebut untuk menampilkan gambar dalam elemen img.
Untuk mempelajari cara memverifikasi bahwa pengguna telah memilih file gambar, lihat demo
read-image-file.
Memantau progres pembacaan file
Saat membaca file besar, sebaiknya berikan beberapa UX untuk memberi tahu pengguna
seberapa jauh proses pembacaan telah berlangsung. Untuk itu, gunakan peristiwa
progress
yang disediakan oleh FileReader. Peristiwa progress memiliki dua properti:
loaded (jumlah yang dibaca) dan total (jumlah yang akan dibaca).
function readFile(file) {
const reader = new FileReader();
reader.addEventListener('load', (event) => {
const result = event.target.result;
// Do something with result
});
reader.addEventListener('progress', (event) => {
if (event.loaded && event.total) {
const percent = (event.loaded / event.total) * 100;
console.log(`Progress: ${Math.round(percent)}`);
}
});
reader.readAsDataURL(file);
}
Gambar utama oleh Vincent Botta dari Unsplash




