La sélection de fichiers sur l'appareil local de l'utilisateur et l'interaction avec ces fichiers sont l'une des fonctionnalités les plus courantes du Web. Il permet aux utilisateurs de sélectionner des fichiers et de les importer sur un serveur, par exemple lorsqu'ils partagent des photos ou envoient des documents fiscaux. Il permet également aux sites de les lire et de les manipuler sans jamais avoir à transférer les données sur le réseau. Cette page explique comment utiliser JavaScript pour interagir avec les fichiers.
L'API File System Access moderne
L'API File System Access permet de lire et d'écrire des fichiers et des répertoires sur le système local de l'utilisateur. Elle est disponible dans la plupart des navigateurs basés sur Chromium, tels que Chrome et Edge. Pour en savoir plus, consultez The File System Access API (API File System Access).
Étant donné que l'API File System Access n'est pas compatible avec tous les navigateurs, nous vous recommandons d'utiliser browser-fs-access, une bibliothèque d'assistance qui utilise la nouvelle API partout où elle est disponible et qui revient aux anciennes approches lorsqu'elle ne l'est pas.
Travailler avec des fichiers, la méthode classique
Ce guide vous explique comment interagir avec des fichiers à l'aide d'anciennes méthodes JavaScript.
Sélectionner des fichiers
Il existe deux principales façons de sélectionner des fichiers : à l'aide de l'élément d'entrée HTML et à l'aide d'une zone de glisser-déposer.
Élément d'entrée HTML
Le moyen le plus simple pour les utilisateurs de sélectionner des fichiers consiste à utiliser l'élément
<input type="file">, qui est compatible avec tous les principaux navigateurs. Lorsqu'un utilisateur clique dessus, il peut sélectionner un ou plusieurs fichiers (si l'attribut multiple est inclus) à l'aide de l'interface utilisateur de sélection de fichiers intégrée à son système d'exploitation. Lorsque l'utilisateur a terminé de sélectionner un ou plusieurs fichiers, l'événement change de l'élément est déclenché. Vous pouvez accéder à la liste des fichiers à partir de event.target.files, qui est un objet FileList.
Chaque élément de FileList est un objet File.
<!-- The `multiple` attribute lets users select multiple files. -->
<input type="file" id="file-selector" multiple>
<script>
const fileSelector = document.getElementById('file-selector');
fileSelector.addEventListener('change', (event) => {
const fileList = event.target.files;
console.log(fileList);
});
</script>
L'exemple suivant permet à un utilisateur de sélectionner plusieurs fichiers à l'aide de l'interface utilisateur de sélection de fichiers intégrée à son système d'exploitation, puis enregistre chaque fichier sélectionné dans la console.
Limiter les types de fichiers que les utilisateurs peuvent sélectionner
Dans certains cas, vous souhaiterez peut-être limiter les types de fichiers que les utilisateurs peuvent sélectionner. Par exemple, une application de retouche photo ne doit accepter que les images, et non les fichiers texte. Pour définir des restrictions de type de fichier, ajoutez un attribut accept à l'élément d'entrée pour spécifier les types de fichiers acceptés :
<input type="file" id="file-selector" accept=".jpg, .jpeg, .png">
Glisser-déposer personnalisé
Dans certains navigateurs, l'élément <input type="file"> est également une cible de dépôt, ce qui permet aux utilisateurs de glisser-déposer des fichiers dans votre application. Toutefois, cette cible de dépôt est petite et peut être difficile à utiliser. Au lieu de cela, après avoir fourni les fonctionnalités de base à l'aide d'un élément <input type="file">, vous pouvez fournir une grande surface de glisser-déposer personnalisée.
Choisir votre zone de dépôt
Votre surface de dépôt dépend de la conception de votre application. Vous pouvez utiliser la fenêtre entière, mais vous pouvez aussi choisir de n'utiliser qu'une partie de la fenêtre comme surface de dépôt.
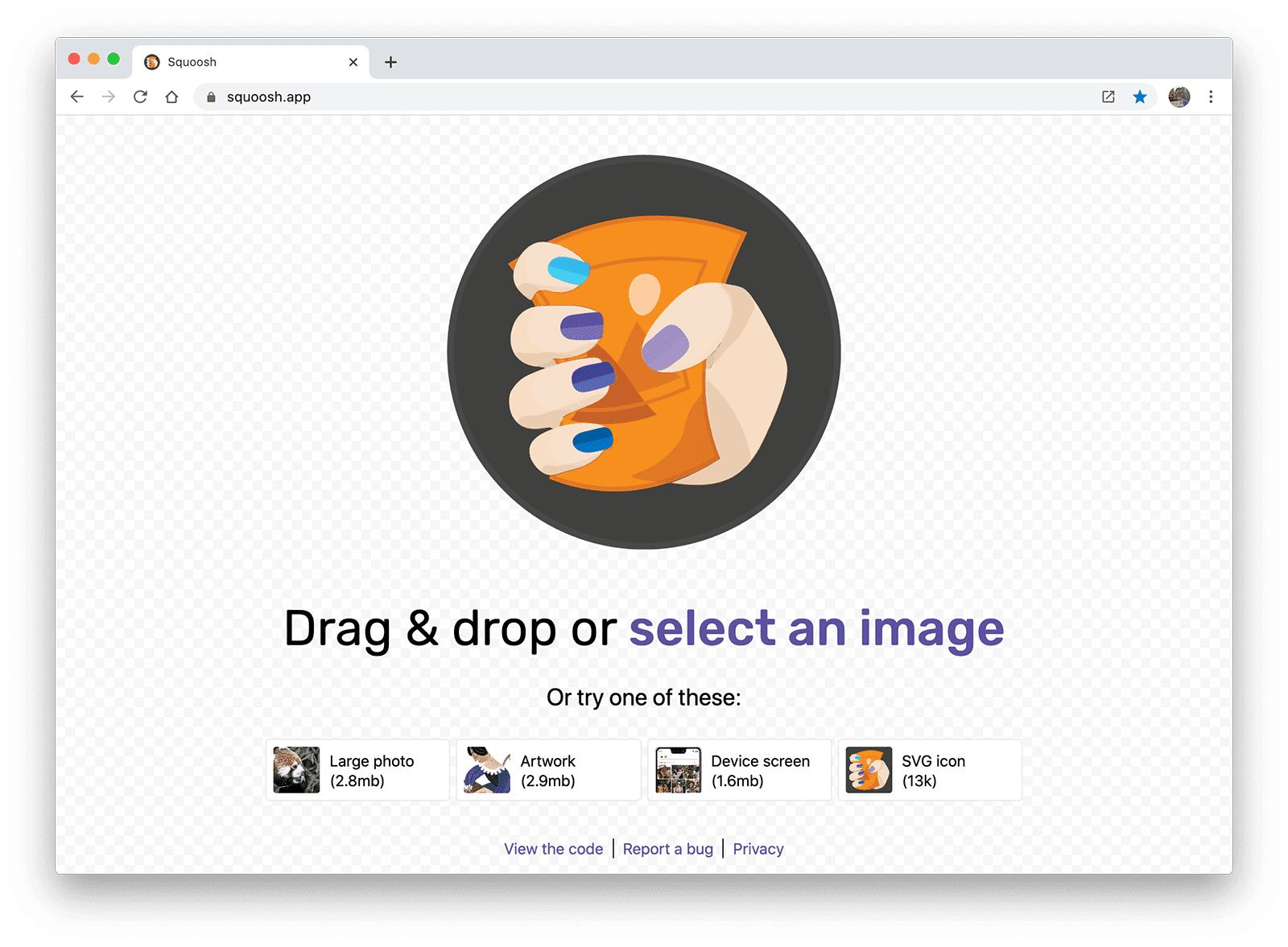
L'application de compression d'images Squoosh permet aux utilisateurs de faire glisser une image n'importe où dans la fenêtre et de cliquer sur Sélectionner une image pour appeler l'élément <input type="file">. Quel que soit l'emplacement de dépôt que vous choisissez, assurez-vous que l'utilisateur comprend clairement qu'il peut y faire glisser des fichiers.
Définir la zone de dépôt
Pour activer un élément en tant que zone de glisser-déposer, créez des écouteurs pour deux événements : dragover et drop.
L'événement dragover met à jour l'interface utilisateur du navigateur pour indiquer visuellement que l'action de glisser-déposer crée une copie du fichier. L'événement drop se déclenche une fois que l'utilisateur a déposé les fichiers sur la surface. Comme pour l'élément d'entrée, vous pouvez accéder à la liste des fichiers à partir de event.dataTransfer.files, qui est un objet FileList. Chaque élément de FileList est un objet File.
const dropArea = document.getElementById('drop-area');
dropArea.addEventListener('dragover', (event) => {
event.stopPropagation();
event.preventDefault();
// Style the drag-and-drop as a "copy file" operation.
event.dataTransfer.dropEffect = 'copy';
});
dropArea.addEventListener('drop', (event) => {
event.stopPropagation();
event.preventDefault();
const fileList = event.dataTransfer.files;
console.log(fileList);
});
event.stopPropagation() et event.preventDefault() arrêtent le comportement par défaut du navigateur et permettent à votre code de s'exécuter à la place. Sans eux, le navigateur quitterait votre page et ouvrirait les fichiers que l'utilisateur a déposés dans la fenêtre du navigateur.
Pour une démonstration en direct, consultez Glisser-déposer personnalisé.
Qu'en est-il des répertoires ?
Malheureusement, il n'existe pas de moyen efficace d'accéder à un répertoire à l'aide de JavaScript.
L'attribut webkitdirectory de l'élément <input type="file"> permet à l'utilisateur de choisir un ou plusieurs répertoires. Elle est compatible avec la plupart des principaux navigateurs, à l'exception de Firefox pour Android et de Safari sur iOS.
Si le glisser-déposer est activé, un utilisateur peut essayer de faire glisser un répertoire dans la zone de dépôt. Lorsque l'événement de dépôt se déclenche, il inclut un objet File pour le répertoire, mais ne donne accès à aucun des fichiers du répertoire.
Lire les métadonnées des fichiers
L'objet File contient des métadonnées sur le fichier. La plupart des navigateurs fournissent le nom du fichier, sa taille et son type MIME. Toutefois, selon la plate-forme, différents navigateurs peuvent fournir des informations différentes ou supplémentaires.
function getMetadataForFileList(fileList) {
for (const file of fileList) {
// Not supported in Safari for iOS.
const name = file.name ? file.name : 'NOT SUPPORTED';
// Not supported in Firefox for Android or Opera for Android.
const type = file.type ? file.type : 'NOT SUPPORTED';
// Unknown cross-browser support.
const size = file.size ? file.size : 'NOT SUPPORTED';
console.log({file, name, type, size});
}
}
Vous pouvez voir cette fonctionnalité en action dans la démo input-type-file.
Lire le contenu d'un fichier
Utilisez FileReader pour lire le contenu d'un objet File en mémoire. Vous pouvez demander à FileReader de lire un fichier en tant que tampon de tableau, URL de données ou texte :
function readImage(file) {
// Check if the file is an image.
if (file.type && !file.type.startsWith('image/')) {
console.log('File is not an image.', file.type, file);
return;
}
const reader = new FileReader();
reader.addEventListener('load', (event) => {
img.src = event.target.result;
});
reader.readAsDataURL(file);
}
Cet exemple lit un File fourni par l'utilisateur, puis le convertit en URL de données et utilise cette URL de données pour afficher l'image dans un élément img.
Pour savoir comment vérifier que l'utilisateur a sélectionné un fichier image, consultez la démo read-image-file.
Surveiller la progression de la lecture d'un fichier
Lors de la lecture de fichiers volumineux, il peut être utile de fournir une UX pour indiquer à l'utilisateur la progression de la lecture. Pour ce faire, utilisez l'événement progress fourni par FileReader. L'événement progress comporte deux propriétés : loaded (quantité lue) et total (quantité à lire).
function readFile(file) {
const reader = new FileReader();
reader.addEventListener('load', (event) => {
const result = event.target.result;
// Do something with result
});
reader.addEventListener('progress', (event) => {
if (event.loaded && event.total) {
const percent = (event.loaded / event.total) * 100;
console.log(`Progress: ${Math.round(percent)}`);
}
});
reader.readAsDataURL(file);
}
Image principale de Vincent Botta sur Unsplash




