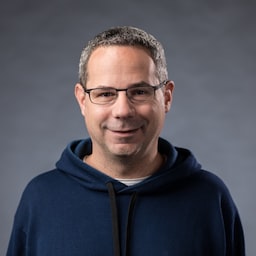À medida que o número de usuários de smartphones na Internet aumenta, fica cada vez mais importante que designers da Web organizem o conteúdo de maneiras que funcionem bem para vários tamanhos de tela. O design responsivo da Web, originalmente definido por Ethan Marcotte em A List Apart, é uma estratégia de design que responde às necessidades dos usuários e aos recursos dos dispositivos, mudando o layout de um site para se adequar ao dispositivo em uso. Por exemplo, um site responsivo pode mostrar conteúdo em uma única coluna em um smartphone, duas colunas em um tablet e três ou quatro colunas em um computador.
Como os dispositivos com capacidade de Internet têm muitos tamanhos de tela possíveis, é importante que seu site se adapte a qualquer tamanho de tela atual ou futuro. O design responsivo moderno também considera modos de interação, como telas sensíveis ao toque. O objetivo é otimizar a experiência para todos.
Definir a janela de visualização
As páginas otimizadas para vários dispositivos precisam incluir uma tag meta viewport no cabeçalho do documento. Ela informa o navegador sobre como controlar as dimensões e a escala da página.
Para tentar oferecer a melhor experiência, os navegadores para dispositivos móveis renderizam a página com a
largura de uma tela de computador (geralmente cerca de 980px, embora isso varie de acordo com os dispositivos)
e tentam melhorar a aparência do conteúdo aumentando o tamanho das fontes e
redimensionando o conteúdo para caber na tela. Isso pode fazer com que as fontes pareçam inconsistentes e
exijam que os usuários aumentem o zoom para ver e interagir com o conteúdo.
<!DOCTYPE html>
<html lang="en">
<head>
…
<meta name="viewport" content="width=device-width, initial-scale=1">
…
</head>
…
O uso do valor de metaviewport width=device-width informa à página para corresponder à
largura da tela em pixels independentes do dispositivo (DIP, na sigla em inglês), uma unidade de pixel visual padrão
que pode ser composta por muitos pixels físicos em uma tela de alta densidade. Isso
permite que a página refaça o fluxo de conteúdo para corresponder a diferentes tamanhos de tela.
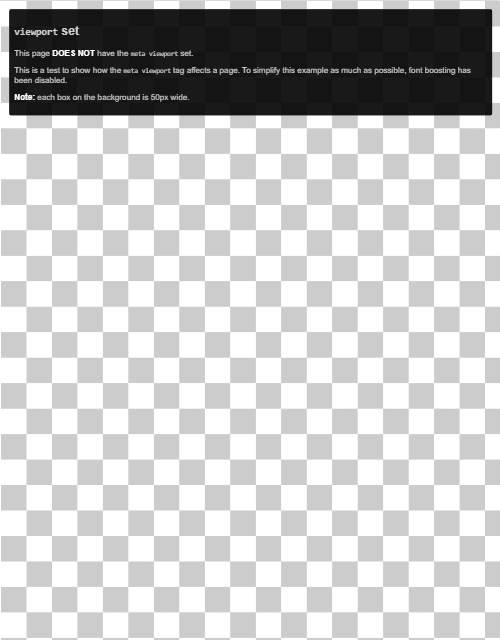
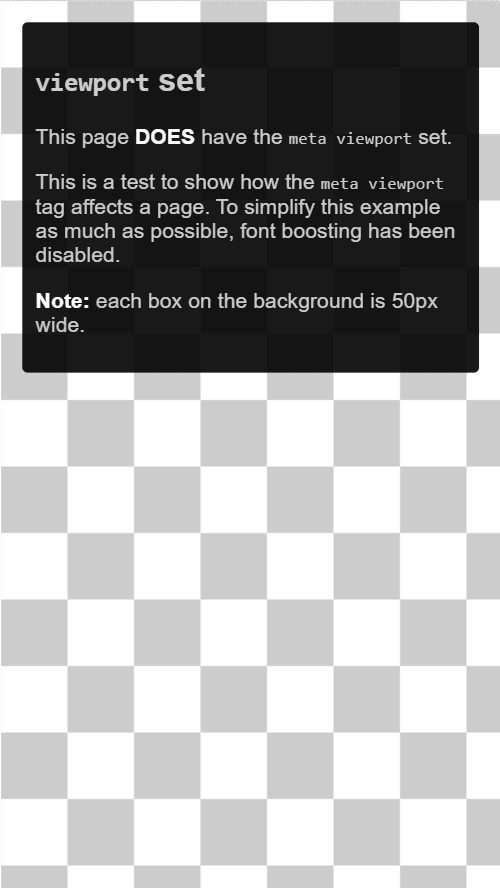
Alguns navegadores mantêm a
largura da página constante ao girar para o modo paisagem e fazem zoom para preencher a
tela em vez de refluir. Adicionar o valor initial-scale=1 instrui os navegadores
a definir uma relação 1:1 entre pixels CSS e pixels independentes do dispositivo,
independentemente da orientação do dispositivo, permitindo que a página aproveite toda a
largura de paisagem.
A auditoria do Lighthouse Não tem uma tag <meta name="viewport"> com width ou initial-scale
pode ajudar a automatizar o processo de garantir que seus documentos HTML
usem a metatag de viewport corretamente.
Dimensionar o conteúdo para a janela de visualização
Em computadores e dispositivos móveis, os usuários estão acostumados a rolar sites verticalmente, mas não horizontalmente. Forçar o usuário a rolar horizontalmente ou reduzir o zoom para ver toda a página causa uma experiência ruim.
Ao desenvolver um site para dispositivos móveis com uma tag de meta viewport, é comum criar acidentalmente conteúdo de página que não se encaixa na janela de visualização especificada. Por exemplo, uma imagem exibida com largura maior que a viewport pode causar rolagem horizontal. Para evitar isso, ajuste o conteúdo para caber na janela de visualização.
A A janela de visualização não tem o tamanho correto para o conteúdo A auditoria do Lighthouse pode ajudar a automatizar o processo de detecção de conteúdo extravazando.
Imagens
Uma imagem com dimensões fixas faz com que a página role se for maior que o
viewport. Recomendamos que todas as imagens tenham um max-width de 100%, que encolhe
as imagens para caber no espaço disponível, impedindo que elas se estiquem além
do tamanho inicial.
Na maioria dos casos, é possível fazer isso adicionando o seguinte à folha de estilo:
img {
max-width: 100%;
display: block;
}
Adicione as dimensões da imagem ao elemento img
Mesmo quando você define max-width: 100%, ainda recomendamos adicionar os atributos width e
height às tags <img> para que o navegador possa reservar espaço para
imagens antes do carregamento. Isso ajuda a evitar mudanças de layout.
Layout
Como as dimensões e a largura da tela em pixels CSS variam muito entre os dispositivos (por exemplo, entre smartphones e tablets e até mesmo entre smartphones diferentes), o conteúdo não pode depender de uma largura de janela de visualização específica para renderizar bem.
Antes, era necessário definir elementos de layout em porcentagens. O uso de medidas em pixels exige que o usuário role horizontalmente em telas pequenas:
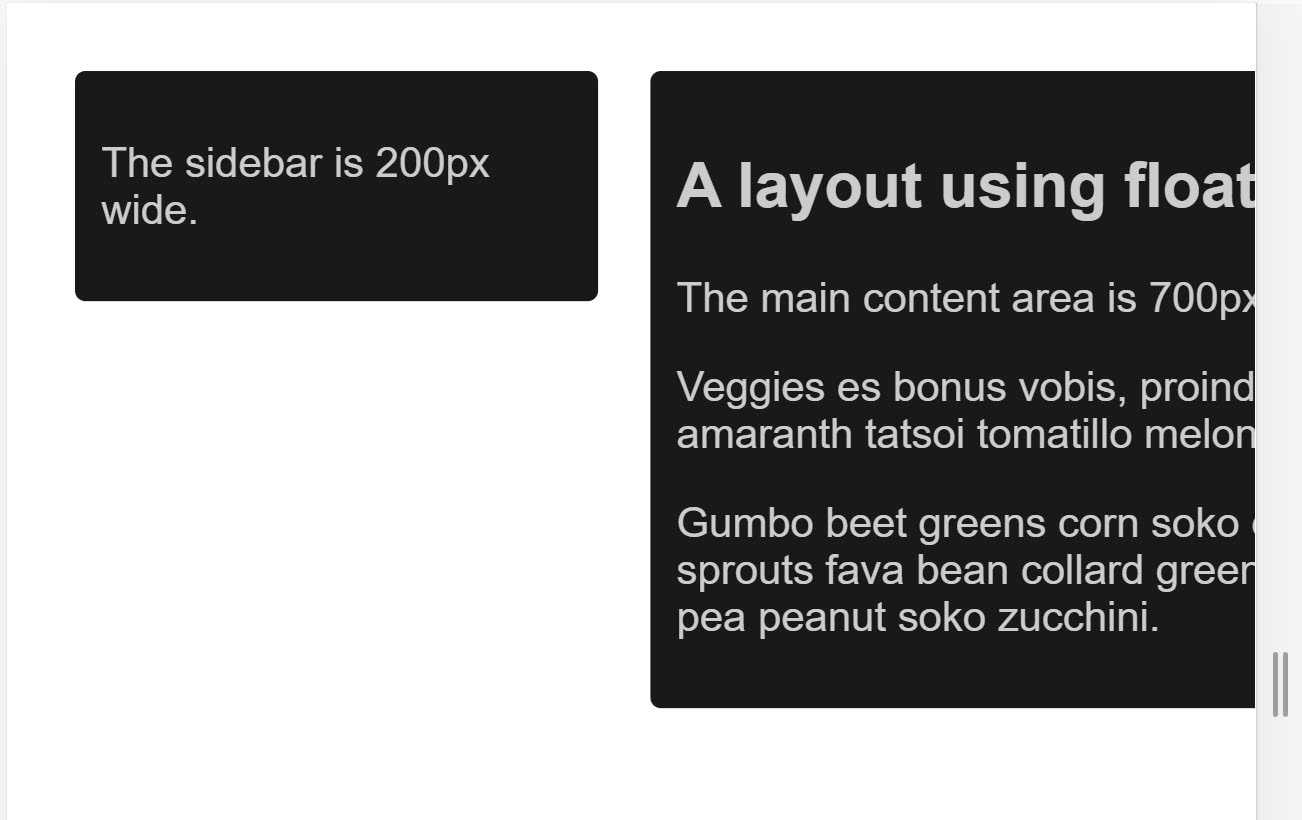
Usar porcentagens deixa as colunas mais estreitas em telas menores, porque cada coluna ocupa sempre a mesma porcentagem da largura da tela:
Técnicas modernas de layout do CSS, como flexbox, layout de grade e multicoluna, facilitam a criação dessas grades flexíveis.
Flexbox
Use o Flexbox quando você tiver um conjunto de itens de tamanhos diferentes e quiser que eles caiam confortavelmente em uma ou várias linhas, com itens menores ocupando menos espaço e os maiores ocupando mais.
.items {
display: flex;
justify-content: space-between;
}
Você pode usar o Flexbox para mostrar itens em uma única linha ou agrupados em várias linhas à medida que o espaço disponível diminui.
Layout de grade CSS
O layout de grade CSS cria grades flexíveis. É possível melhorar o exemplo flutuante
anterior usando o layout de grade e a unidade fr, que representa uma parte do
espaço disponível no contêiner.
.container {
display: grid;
grid-template-columns: 1fr 3fr;
}
Você também pode usar a grade para criar layouts de grade regulares com o máximo de itens
possível. O número de faixas disponíveis é reduzido à medida que o tamanho da tela
diminui. A demonstração a seguir mostra uma grade com cards que cabem em
cada linha, com um tamanho mínimo de 200px.
Saiba mais sobre o layout de grade do CSS
Layout de várias colunas
Para alguns tipos de layout, é possível usar o layout de várias colunas (Multicol),
que cria números responsivos de colunas com a propriedade column-width.
Na demonstração a seguir, a página adiciona colunas quando há espaço para outra coluna 200px.
Usar consultas de mídia CSS para responsividade
Às vezes, talvez seja necessário fazer mudanças mais extensas no layout para oferecer suporte a determinados tamanhos de tela que as técnicas descritas anteriormente não permitem. É aí que as consultas de mídia se tornam úteis.
As consultas de mídia são filtros simples que podem ser aplicados a estilos CSS para mudar esses estilos com base nos tipos de dispositivo que renderizam o conteúdo. Eles também podem mudar o estilo com base nos recursos do dispositivo, incluindo largura, altura, orientação e se o dispositivo está sendo usado como uma tela touchscreen.
Para fornecer estilos diferentes para impressão, você pode segmentar um tipo de saída e incluir uma folha de estilos para estilos de impressão:
<!DOCTYPE html>
<html lang="en">
<head>
…
<link rel="stylesheet" href="print.css" media="print">
…
</head>
…
Também é possível usar uma consulta de mídia para incluir estilos de impressão na folha de estilos principal:
@media print {
/* print styles go here */
}
No design responsivo para a Web, as consultas mais comuns são para recursos do dispositivo, para que você possa personalizar seu layout para telas touchscreen ou menores.
Consultas de mídia com base no tamanho da janela de visualização
As consultas de mídia permitem criar uma experiência responsiva que aplica estilos específicos a tamanhos de tela específicos. As consultas de tamanho de tela podem testar as seguintes informações:
width(min-width,max-width)height(min-height,max-height)orientationaspect-ratio
Consultas de mídia com base na capacidade do dispositivo
Devido à variedade de dispositivos disponíveis, os desenvolvedores não podem presumir que todos os dispositivos grandes são computadores desktop ou laptop comuns ou que todos os dispositivos pequenos usam uma tela touchscreen. Algumas adições mais recentes à especificação de consultas de mídia permitem testar recursos, como o tipo de ponteiro usado para interagir com o dispositivo e se o usuário pode manter um ponteiro sobre elementos.
hoverpointerany-hoverany-pointer
Tente abrir essa demonstração em diferentes dispositivos, como um computador desktop comum e um smartphone ou tablet.
Esses recursos mais recentes têm bom suporte em todos os navegadores modernos. Saiba mais nas páginas do MDN sobre hover, any-hover, pointer e any-pointer.
Usar any-hover e any-pointer
Os recursos any-hover e any-pointer testam se o usuário pode manter um ponteiro
sobre os elementos (geralmente chamado de pairar) ou usar um ponteiro, mesmo que não seja
a maneira principal de interagir com o dispositivo. Tenha muito cuidado ao usar
essas ferramentas, por exemplo, para evitar forçar um usuário de tela touch a mudar para um mouse.
No entanto, any-hover e any-pointer podem ser úteis se for importante
determinar o tipo de dispositivo de um usuário. Por exemplo, um laptop com uma
tela touchscreen e um trackpad precisam corresponder a ponteiros grosseiros e finos, além de
a capacidade de passar o cursor.
Como escolher pontos de interrupção
Não defina pontos de interrupção com base em classes de dispositivos ou em qualquer produto, nome de marca ou sistema operacional. Isso dificulta a manutenção do código. Em vez disso, deixe o conteúdo determinar como o layout muda para se ajustar ao contêiner.
Escolha os principais pontos de interrupção, começando por um pequeno e depois aumentando.
Projete o conteúdo para caber em uma tela pequena primeiro e, em seguida, expanda a tela até que um ponto de interrupção seja necessário. Isso permite minimizar o número de pontos de interrupção na página e otimizar com base no conteúdo.
O exemplo a seguir mostra o widget de previsão do tempo no início desta página. A primeira etapa é fazer com que a previsão tenha uma boa aparência em uma tela pequena:
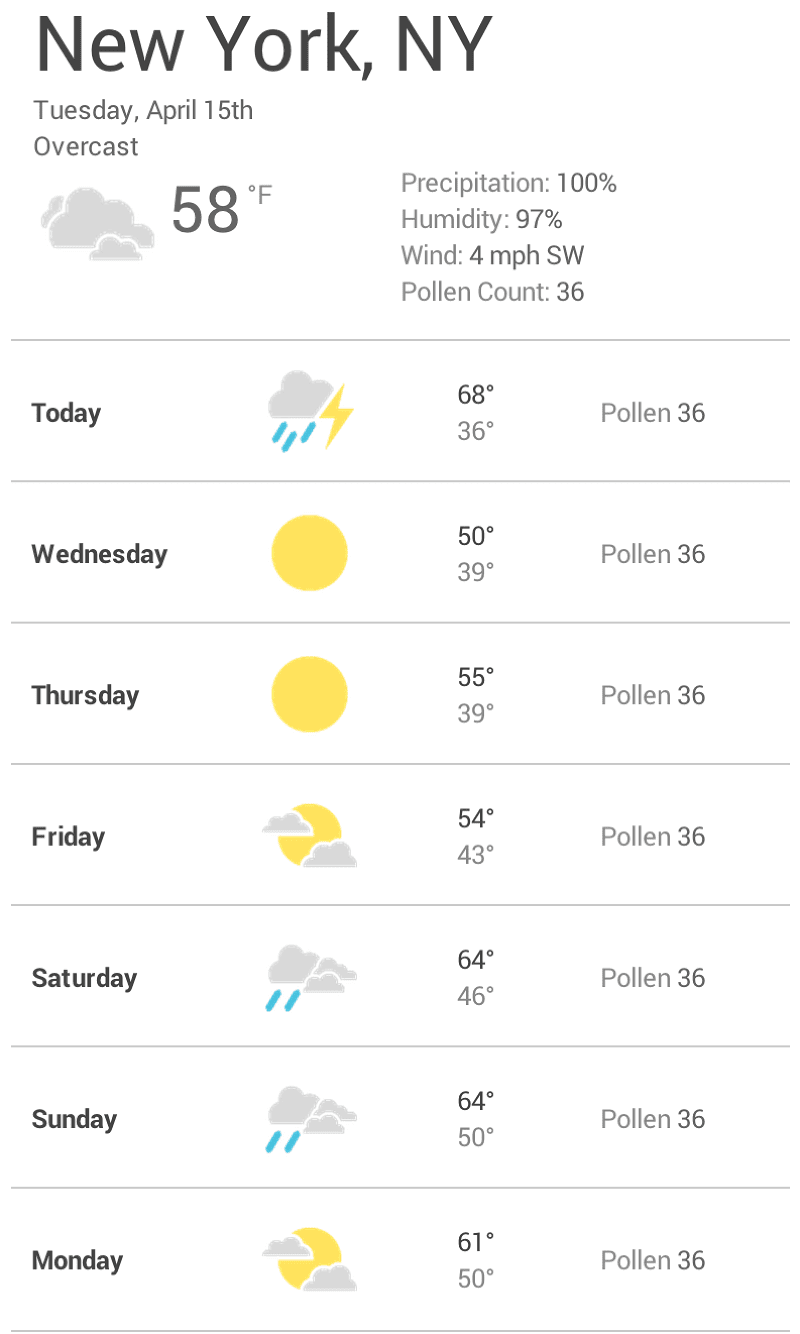
Em seguida, redimensione o navegador até que haja muito espaço em branco entre os elementos
para que o widget fique bom. A decisão é subjetiva, mas mais do que 600px
é certamente muito ampla.
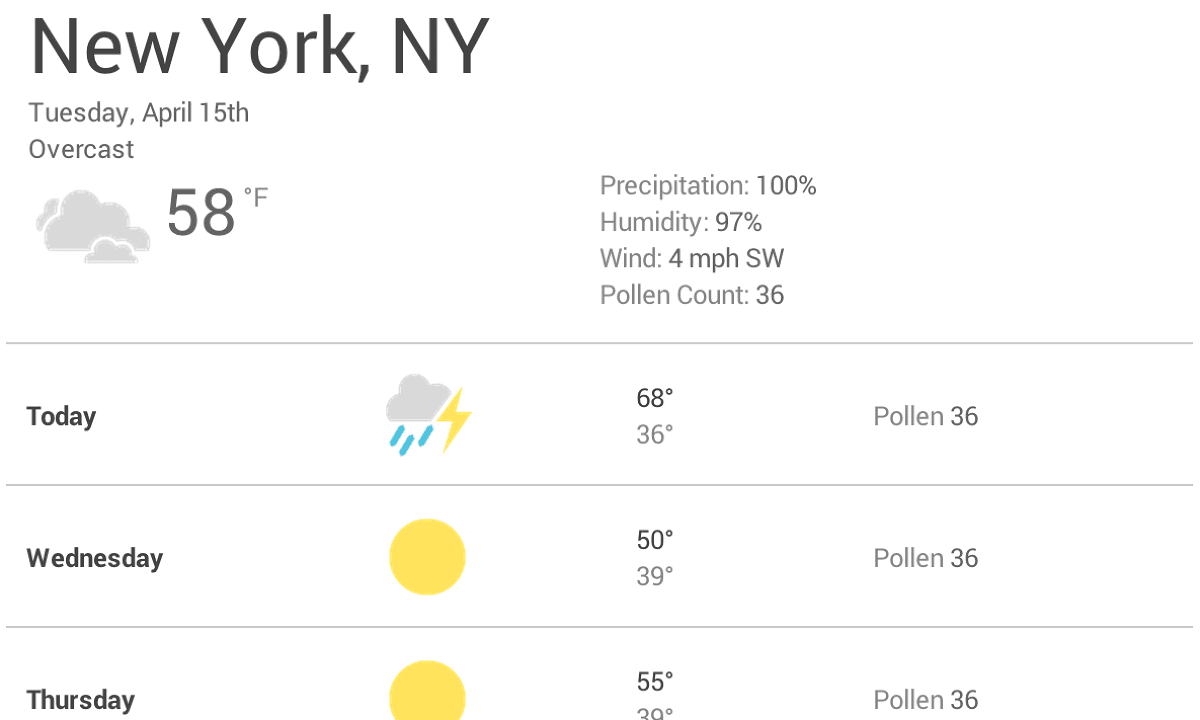
Para inserir um ponto de interrupção em 600px, crie duas consultas de mídia no final do
CSS do componente: uma para usar quando o navegador for 600px ou mais estreito e
outra para quando ele for mais amplo que 600px.
@media (max-width: 600px) {
}
@media (min-width: 601px) {
}
Por fim, refatore o CSS. Dentro da consulta de mídia para uma max-width de 600px,
adicione o CSS que é apenas para telas pequenas. Dentro da consulta de mídia para um
min-width de 601px, adicione CSS para telas maiores.
Escolha pontos de interrupção menores quando necessário
Além de escolher pontos de interrupção principais quando o layout muda significativamente, também é útil fazer ajustes para mudanças menores. Por exemplo, entre os principais pontos de interrupção, pode ser útil ajustar as margens ou o padding em um elemento ou aumentar o tamanho da fonte para que pareça mais natural no layout.
Esse exemplo segue o mesmo padrão do anterior, começando com
a otimização de layouts de tela menores. Primeiro, aumente a fonte quando a largura da viewport
for maior que 360px. Depois disso, quando houver espaço suficiente, você poderá
separar as temperaturas máximas e mínimas para que elas fiquem na mesma linha e aumentar os
ícones do clima.
@media (min-width: 360px) {
body {
font-size: 1.0em;
}
}
@media (min-width: 500px) {
.seven-day-fc .temp-low,
.seven-day-fc .temp-high {
display: inline-block;
width: 45%;
}
.seven-day-fc .seven-day-temp {
margin-left: 5%;
}
.seven-day-fc .icon {
width: 64px;
height: 64px;
}
}
Para telas grandes, recomendamos limitar a largura máxima do painel de previsão para que ele não use toda a largura da tela.
@media (min-width: 700px) {
.weather-forecast {
width: 700px;
}
}
Otimizar o texto para leitura
A teoria clássica de legibilidade sugere que uma coluna ideal precisa ter de 70 a 80 caracteres por linha (cerca de 8 a 10 palavras em inglês). Considere adicionar um ponto de interrupção sempre que a largura de um bloco de texto aumentar para mais de 10 palavras.
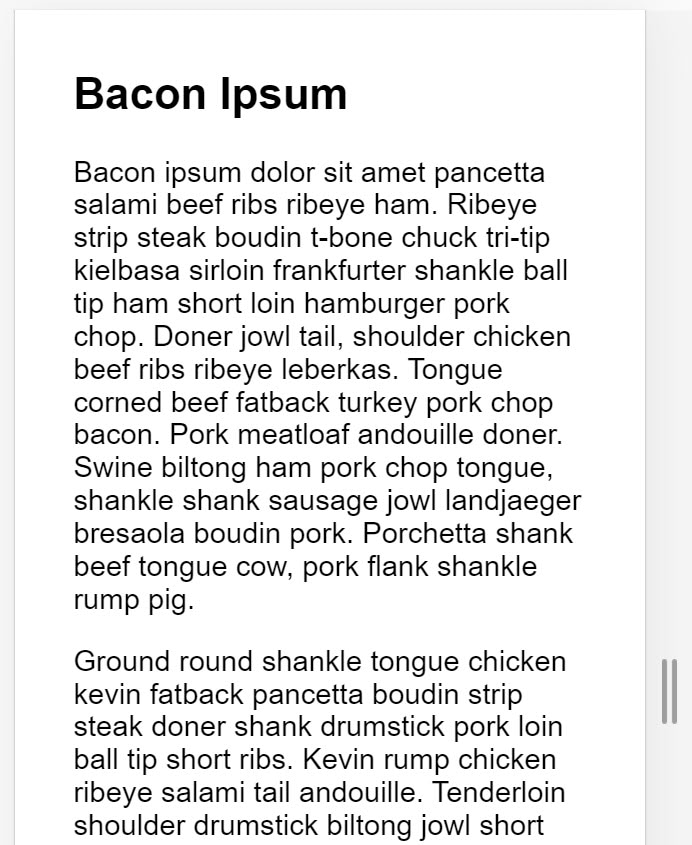
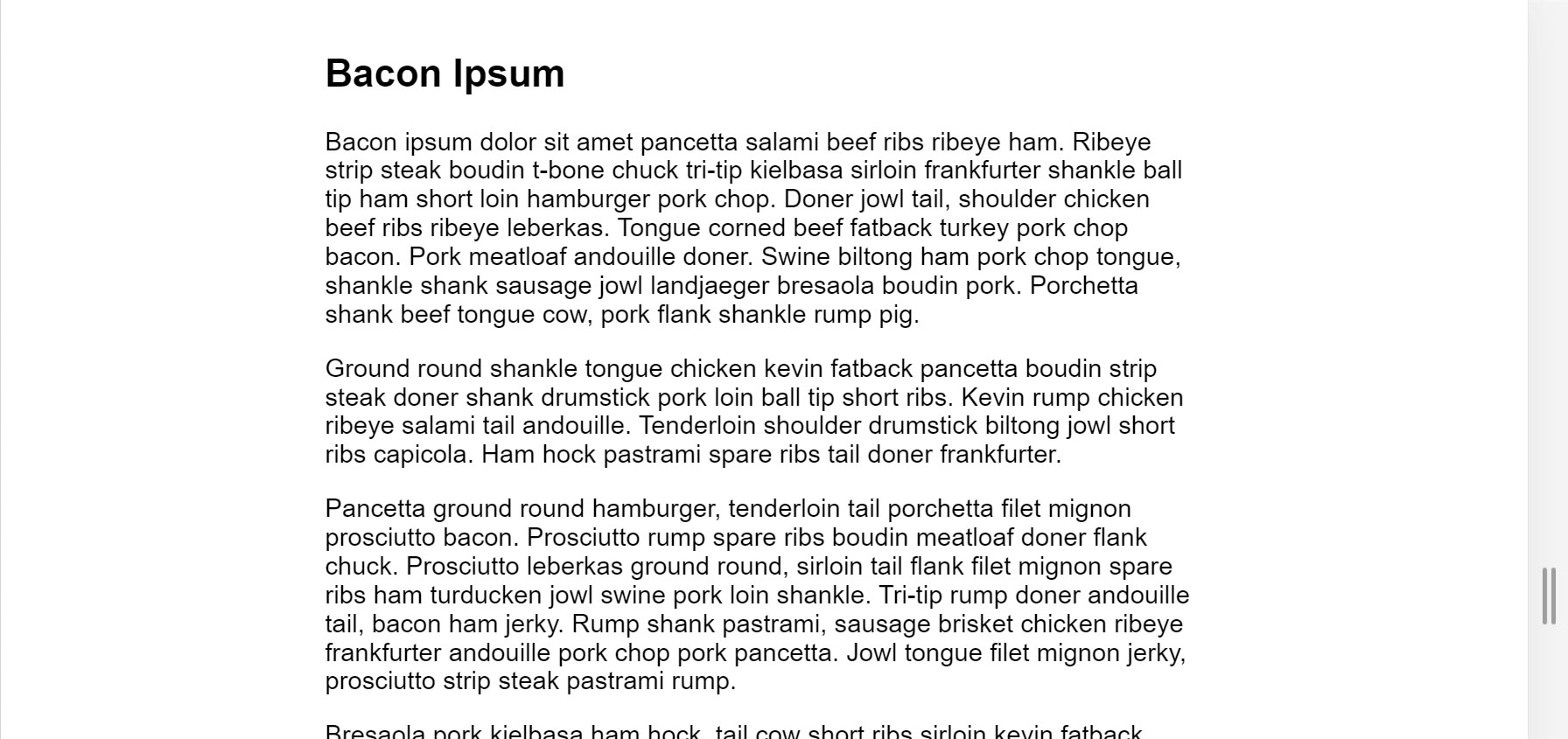
Neste exemplo, a fonte Roboto em 1em produz 10 palavras por linha na
tela menor, mas as telas maiores precisam de um ponto de interrupção. Nesse caso, se a
largura do navegador for maior que 575px, a largura ideal do conteúdo será 550px.
@media (min-width: 575px) {
article {
width: 550px;
margin-left: auto;
margin-right: auto;
}
}
Evite ocultar conteúdo (:#avoid-hiding-content)
Tenha cuidado ao escolher o conteúdo a ser ocultado ou mostrado, dependendo do tamanho da tela. Não oculte o conteúdo só porque ele não cabe na tela. O tamanho da tela não prevê o que um usuário pode querer ver. Por exemplo, remover a contagem de pólen da previsão do tempo pode ser um problema sério para quem sofre de alergias na primavera e precisa dessa informação para decidir se pode sair de casa.
Conferir pontos de interrupção de consulta de mídia no Chrome DevTools
Depois de configurar os pontos de interrupção da consulta de mídia, verifique como eles afetam a aparência do site. Você pode redimensionar a janela do navegador para acionar os pontos de interrupção, mas o Chrome DevTools tem um recurso integrado que mostra como uma página fica em diferentes pontos de interrupção.
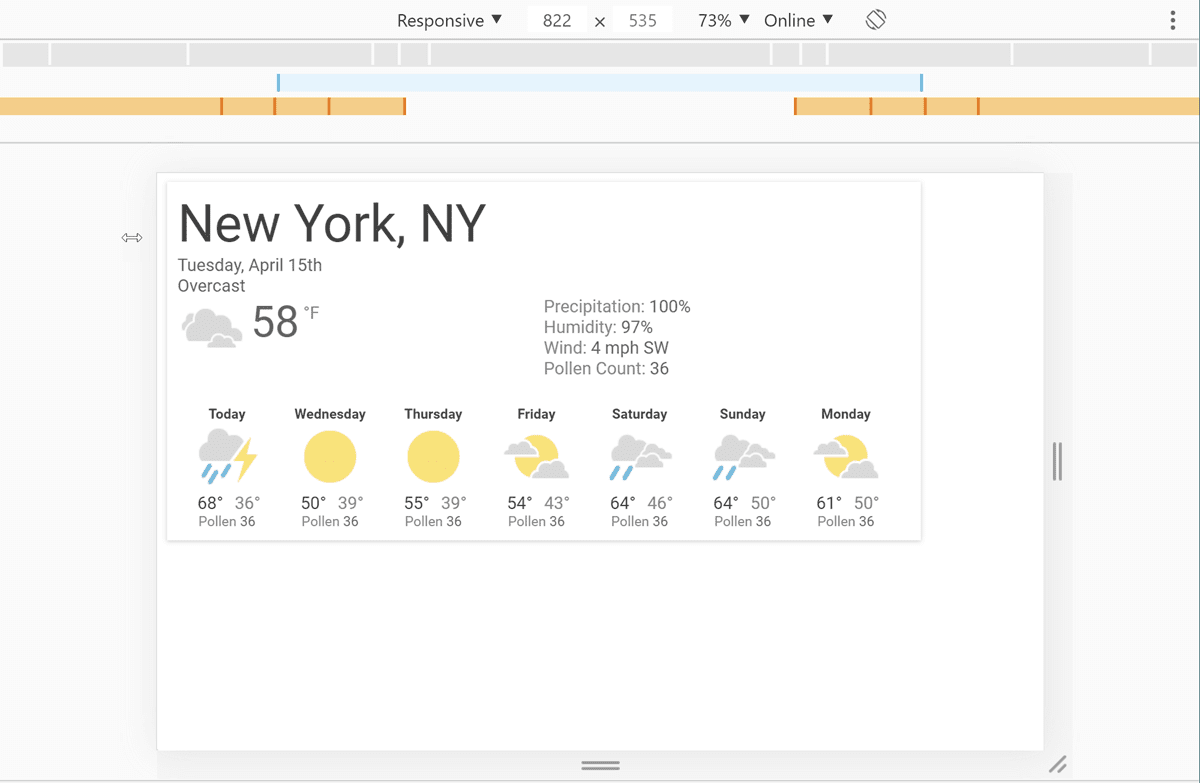
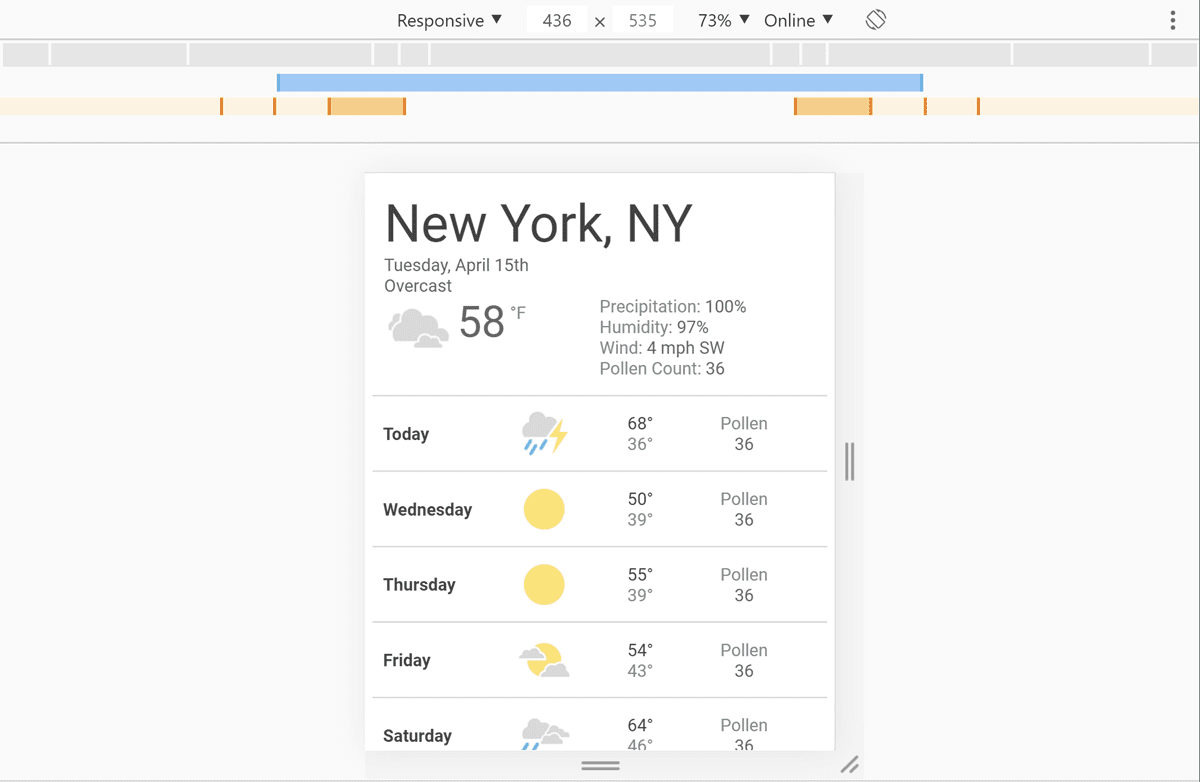
Para conferir sua página em diferentes pontos de interrupção:
- Abra o DevTools.
- Ative o Modo dispositivo. Por padrão, ele é aberto no modo responsivo.
- Para conferir suas consultas de mídia, abra o menu do modo de dispositivo e selecione Mostrar consultas de mídia. Isso mostra os pontos de interrupção como barras coloridas acima da página.
- Clique em uma das barras para conferir sua página enquanto a consulta de mídia está ativa. Clique com o botão direito do mouse em uma barra para pular para a definição dessa consulta de mídia.