Learn basic video. Increase engagement.
Are you thinking about adding video to your website? As devices and network connections have become faster and more powerful, you can move beyond images and add video to your toolchest of techniques to build the web. Research shows that websites with video lead to higher engagement and sales. So even if you haven't added video to your sites yet, it's probably just a matter of time until you do.
In all likelihood, the video files you add to your site will be the largest
files that are downloaded. For that reason, it's extremely important to ensure
that the files are built for fast and steady playback to all of your customers.
Even though video can increase engagement and customer satisfaction, a video
that doesn't play or stalls during playback can lead to customer frustration.
This post focuses on using the HTML5 <video> tag for delivering video, and
therefore will not cover streaming video.
So let's get started!
The <video> tag
It seems obvious, right? To add video, you have to add the <video> tag, point to a
source, and then you're off to the races!
<video src="myVideo.mp4">
And, you're right. At the highest level, this is all you need to add a video to the web. But there are a lot of attributes that you can add to the video tag to improve the layout and delivery of the video.
The <source> tag
Perhaps the best way to improve the delivery of video on the web is to optimize
the files that are delivered to the browser. The way to do this is using the
<source> tag:
<video>
<source src="myWebmVideo.webm" type="video/webm">
<source src="myh265Video.mp4" type="video/mp4">
<source src="myh264Video.mp4" type="video/mp4">
</video>
This references three separate source files. The browser starts at the top, and picks the first format and codec that it can use. In the video world, the file format, usually called the container, can be saved with different codecs, each with different attributes. (More on this here.) In the example above, the first choice is the WebM format (which can be encoded with VP8 or VP9 codecs), and is supported (at the time of writing) by 78% of global users. The second choice is the H.265 codec of mp4, which is supported on iOS and newer Macs. These codecs are newer and have improved data compression, while delivering the same quality video as older video formats.
The final choice in our list is H.264 mp4, which boasts support on 92% of all global users, but is an older format, and as such, is generally a lot larger than WebM or H.265 videos. In one example, you can see the difference for a two minute movie:
| Codec | File size |
|---|---|
| VP8 | 5.5 MB |
| VP9 | 4.2 MB |
| H.265 | 5.4 MB |
| H.264 | 16.1 MB |
Delivering files that are smaller is the best performance optimization you can make to better deliver your videos. When a smaller video is downloaded, video playback occurs sooner, and the video buffer fills up faster. This leads to fewer stalls during video playback. Additionally, server load is decreased, which makes up for the increased storage requirements of multiple video files.
The preload attribute
Videos cannot begin playback until there is some video downloaded and stored
locally. Using the preload attribute, you can control how much video is
downloaded on page load. There are three values for the preload attribute:
auto, metadata, and none.
preload='auto'
If 'auto' is used, the entire video will be downloaded, no matter if
the user presses play or not. This enables fast video playback as the video is
downloaded locally before the user presses play. From a data usage (and server
load perspective) this should only be used when it is highly probable that the
video is to be watched. Otherwise all the data of a full video download will be
wasted.
preload='metadata'
This is the default setting for preload on Chrome and Safari. When 'metadata'
is used, the first 3% of the video is downloaded. Though this shares caveats
with 'auto', downloading just 3% of the video holds a much smaller server/data
usage cost than the entire video, while still ensuring a portion of the video is
stored locally for fast video startup.
preload='none'
This saves the most data, but will lead to slower video startup when play is pressed, because as the setting states, zero kilobytes of the video is preloaded locally on the device. For videos that are present, but unlikely to be played, this is the appropriate setting. This might also be used if the user has enabled Lite mode in their browser.
poster
You may want to have a poster image that displays over the video window before the video starts playing:
<video src="myVideo.mp4" poster="/image/myVideoImage.jpg">
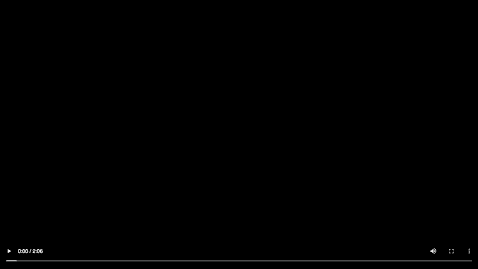
A video without a poster shows a black screen before it starts.

A video with a poster is much more engaging.
By adding a photo instead of a black box on the page, you make your website more
engaging and interactive. However, using the poster attribute adds an image
download before the video download begins. For that reason, you might consider
avoiding adding a poster for videos that autoplay (as the additional download
will delay the video download).
Playback controls
Adding a controls attribute adds playback controls. Without these, your
customers cannot start or stop your video. You should add this for videos so
that users can stop and pause, change the volume, and so on. For background or
looping videos, you may wish to omit this attribute.
muted
The muted attribute causes playback to begin in a muted state. If no controls
are supplied, it will remain muted for the entirety of playback. If that is
intended it might make sense to remove the audio track from the video. This
further reduces the size of the video file being delivered to the customer.
As with containers and codecs, removing the audio file, also called demuxing, is also beyond the scope of this article. You can find instructions in the Media Manipulation Cheat Sheet.
loop
To deliver a video that loops the content (like an animated GIF), add the loop
attribute. As video files are typically much smaller than animated GIFs, this
mechanism allows you to replace your GIFs with video
files.
Autoplaying video
If you want your video to play immediately (for example as a background video, or a
video that loops like an animated GIF) you can add the autoplay attribute:
<video src="myVideo.mp4" playsinline autoplay>
That said, in order for a video to autoplay on mobile browsers, the muted
attribute must also be added:
<video src="myVideo.mp4" playsinline autoplay muted>
Conclusion
Simply adding a video to your website will add a new realm of engagement for your customers, but it is important that you deliver the content properly—ensuring that the playback of the video is seamless and without stalls. Using the built in attributes of the <video> tag can greatly help you deliver flawless video to everyone who visits your website.

