As lojas de apps oferecem um espaço para os desenvolvedores mostrarem os apps antes da instalação, com capturas de tela e informações de texto que ajudam o usuário a decidir se quer instalar o app. Uma interface de instalação mais completa oferece um espaço semelhante para os desenvolvedores de apps da Web convidarem os usuários a instalar o app diretamente do navegador. Essa interface aprimorada está disponível no Chrome para Android e em ambientes de computador.
Comando padrão
Confira abaixo um exemplo da experiência padrão, que não oferece contexto suficiente.
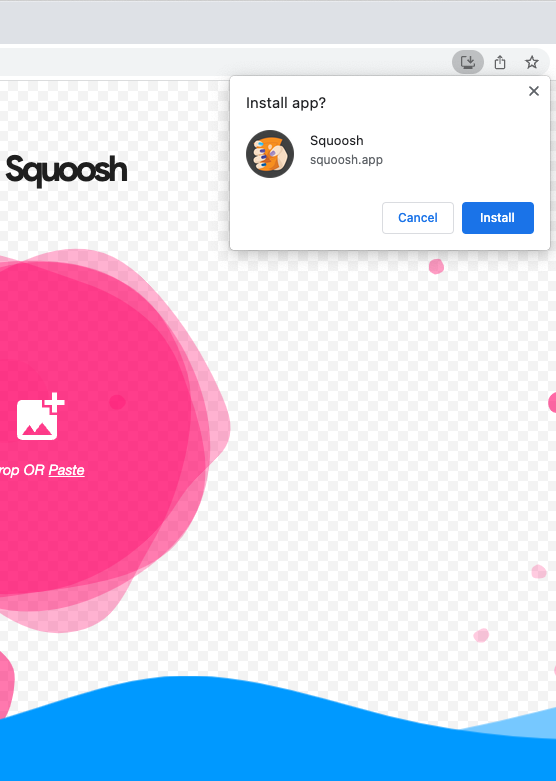
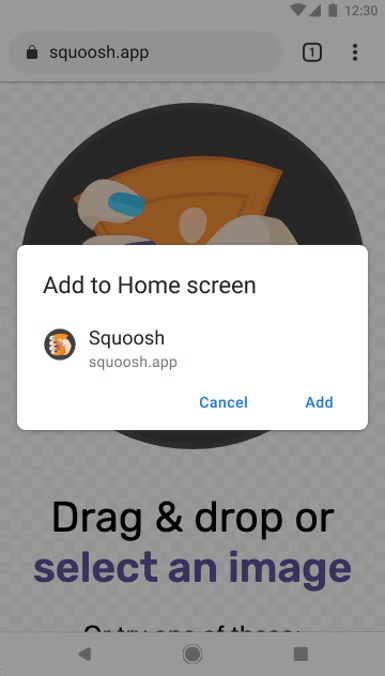
Interface de instalação mais completa
Para receber a caixa de diálogo da interface do usuário de instalação mais completa em vez do pequeno prompt padrão, adicione os campos screenshots e description ao manifesto da Web. Confira o exemplo do Squoosh.app abaixo:
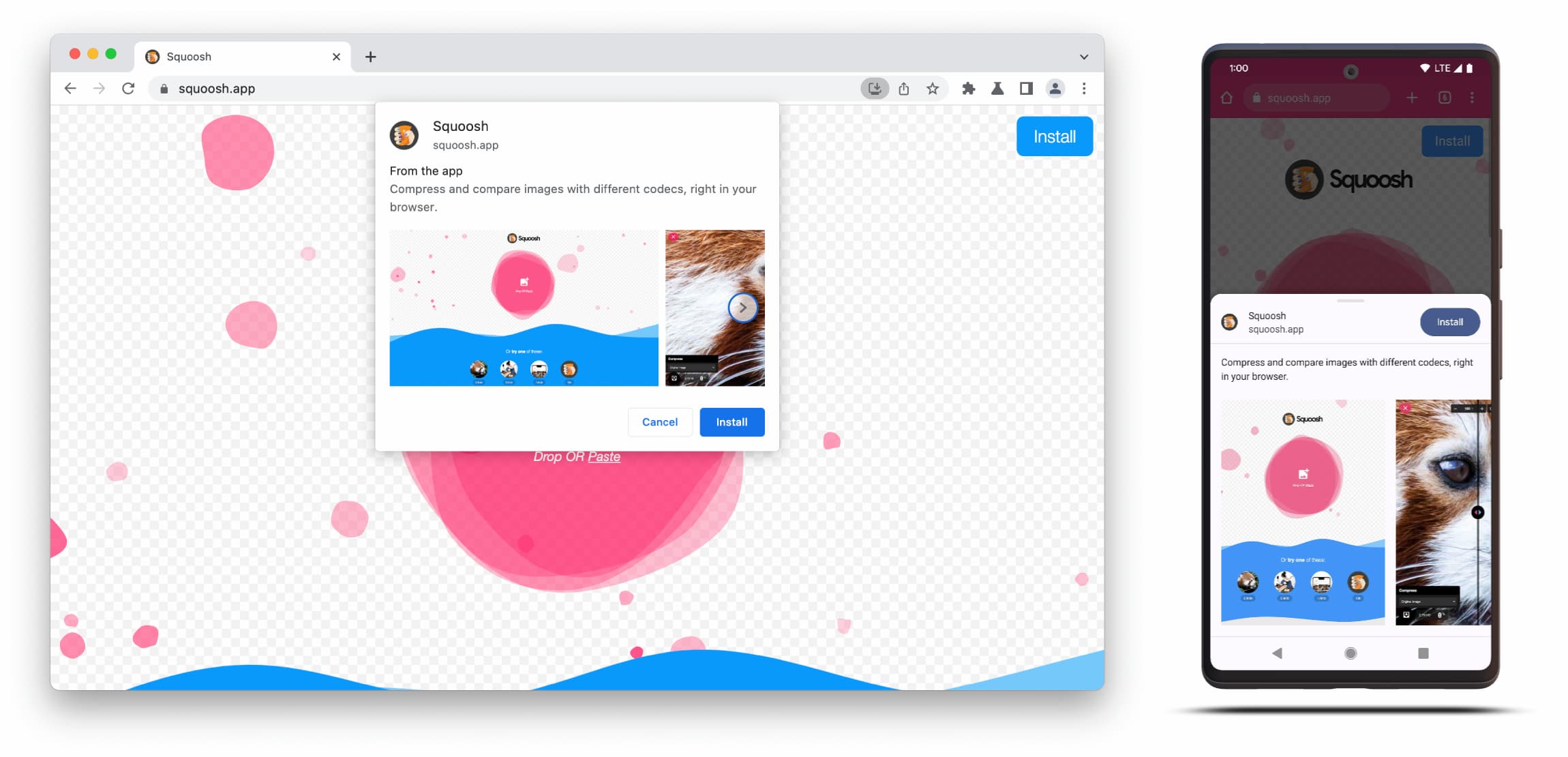
A caixa de diálogo da interface do usuário de instalação mais avançada é composta pelo conteúdo dos campos description e screenshots no manifesto da Web.
Para acionar a caixa de diálogo, basta adicionar pelo menos uma captura de tela para o formato correspondente, mas é recomendável adicionar também a descrição. Confira abaixo os detalhes desses campos.
Capturas de tela
As capturas de tela realmente adicionam a parte "mais rica" à nova interface de instalação, e recomendamos muito o uso delas. No manifesto, adicione o membro screenshots, que usa uma matriz que exige pelo menos uma imagem. O Chrome vai mostrar até oito. Veja um exemplo abaixo.
"screenshots": [
{
"src": "source/image1.png",
"sizes": "640x320",
"type": "image/png",
"form_factor": "wide",
"label": "Wonder Widgets"
}
]
As capturas de tela precisam seguir estes critérios:
- A largura e a altura precisam ter pelo menos 320 px e no máximo 3.840 px.
- A dimensão máxima não pode ser mais de 2,3 vezes maior que a mínima.
- Todas as capturas de tela com o mesmo valor de fator de forma precisam ter proporções idênticas.
- São aceitos apenas os formatos de imagem JPEG e PNG.
- Apenas oito capturas de tela serão mostradas. Se mais forem adicionados, o user agent simplesmente os ignorará.
Além disso, inclua o tamanho e o tipo da imagem para que ela seja renderizada corretamente.
O form_factor indica ao navegador se a captura de tela deve aparecer em ambientes de computador (wide) ou dispositivos móveis (narrow).
Descrição
O membro description descreve o aplicativo no aviso de instalação para convidar o usuário a manter o app.
A caixa de diálogo seria exibida mesmo sem um description, mas é recomendável.
Há um limite máximo que entra em vigor após sete linhas de texto (aproximadamente 324 caracteres). Descrições mais longas são truncadas e uma reticência é adicionada.
{
…
"description": "Compress and compare images with different codecs
right in your browser."
}
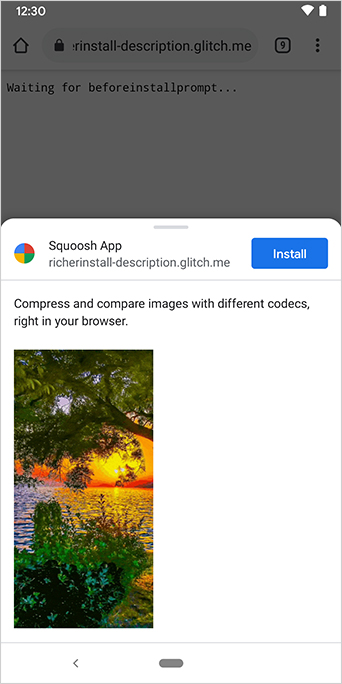
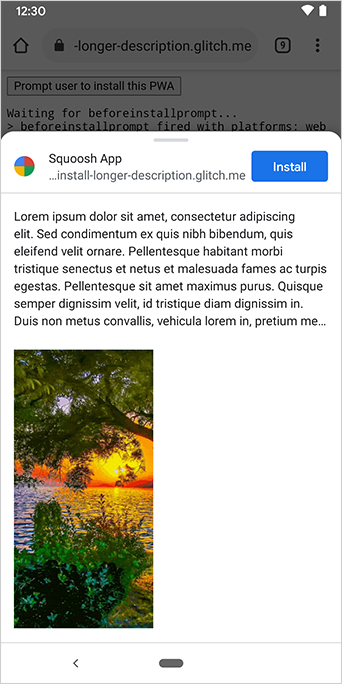
A descrição aparece na parte de cima da solicitação de instalação.
Você pode ter notado nas capturas de tela que as caixas de diálogo de instalação também listam a origem do app. Origens muito longas para caber na interface são truncadas, o que também é conhecido como elisão e é usado como uma medida de segurança para proteger os usuários.
Leitura adicional
- Interface de instalação de PWA mais avançada
- Interface de instalação mais avançada disponível para computadores
Demonstração
HTML
<!DOCTYPE html>
<html lang="en">
<head>
<meta charset="utf-8" />
<meta name="viewport" content="width=device-width, initial-scale=1" />
<meta name="color-scheme" content="dark light" />
<link rel="manifest" href="manifest.json" />
<title>How to add Richer Install UI to your web app</title>
<!-- TODO: Devsite - Removed inline handlers -->
<!-- <script>
if ('serviceWorker' in navigator) {
window.addEventListener('load', () => {
navigator.serviceWorker.register('sw.js');
});
}
</script>
<script type="module" src="script.js"></script> -->
</head>
<body>
<h1>How to add Richer Install UI to your web app</h1>
<ol>
<li>
Install the app by clicking the button below. After the installation,
the button is disabled.
<p>
<button disabled type="button">Install</button>
</p>
</li>
<li>
When you click on install a dialog similar to the ones from app stores
will be displayed.
</li>
<li>
The dialog includes the `description` and `screenshots` set in the app
manifest.
</li>
<li>
Screenshots should be different depending if the app is being installed
on a mobile or desktop device, according to the `form_factor` value set
for the screenshots on the manifest
</li>
</ol>
</body>
</html>JS
// The install button.
const installButton = document.querySelector('button');
// Only relevant for browsers that support installation.
if ('BeforeInstallPromptEvent' in window) {
// Variable to stash the `BeforeInstallPromptEvent`.
let installEvent = null;
// Function that will be run when the app is installed.
const onInstall = () => {
// Disable the install button.
installButton.disabled = true;
// No longer needed.
installEvent = null;
};
window.addEventListener('beforeinstallprompt', (event) => {
// Do not show the install prompt quite yet.
event.preventDefault();
// Stash the `BeforeInstallPromptEvent` for later.
installEvent = event;
// Enable the install button.
installButton.disabled = false;
});
installButton.addEventListener('click', async () => {
// If there is no stashed `BeforeInstallPromptEvent`, return.
if (!installEvent) {
return;
}
// Use the stashed `BeforeInstallPromptEvent` to prompt the user.
installEvent.prompt();
const result = await installEvent.userChoice;
// If the user installs the app, run `onInstall()`.
if (result.outcome === 'accepted') {
onInstall();
}
});
// The user can decide to ignore the install button
// and just use the browser prompt directly. In this case
// likewise run `onInstall()`.
window.addEventListener('appinstalled', () => {
onInstall();
});
}


