Have you ever been riding in a car, boat, or plane and suddenly felt the world spin? Or had a migraine so bad that animations on your phone or tablet, created to "delight" you, suddenly make you sick? Or perhaps you've always been sensitive to all types of motion? These are examples of different types of vestibular disorders.
By age 40, over 35% of adults will have experienced some form of vestibular dysfunction. This may lead to a temporary dizzy spell, migraine-induced vertigo, or a more permanent vestibular disability.
Beyond triggering vertigo, many people find moving, blinking, or scrolling content distracting. People with ADHD and other attention deficit disorders might be so distracted by your animated elements that they forget why they even went to your website or app in the first place.
In this module, we'll look at some of the ways to help better support people with all types of movement-triggered disorders.
Flashing and moving content
When building animation and motion, ask yourself whether the element's movement is excessive. For example, colors flickering from dark to light or quick movements on the screen, can cause seizures in people with photosensitive epilepsy. It's estimated that 3% of people with epilepsy suffer from photosensitivity, and it's more common in women and younger people.
The WCAG's guidelines on flashing recommend against the following:
- Flashes for more than three times in any one second
- Flashes below the general flash and red flash threshold.
These flashes may, at best, cause an inability to use a web page or, at worst, lead to illness.
For any extreme movement, it is imperative that you test it using the Photosensitive Epilepsy Analysis Tool (PEAT). PEAT is a free tool to identify if the screen's content, video, or animations are likely to cause seizures. Not all content needs to be evaluated by PEAT, but content that contains flashing or rapid transitions between light and dark background colors should be evaluated, just to be safe.
Another question you should ask yourself about animation and motion is whether the element's movement is essential to understanding the content or actions on the screen. If it is not essential, consider removing all movement—even micro-movements—from the element you are building or designing.
Suppose you believe the element's movement is not essential but could enhance the user's overall experience, or you cannot remove the movement for another reason. In that case, you should follow WCAG's guidelines on motion. The guidelines state that you must build an option for users to pause, stop or hide movement for: non-essential moving, blinking, or scrolling elements that start automatically, last more than five seconds, and are part of other page elements.
Pause, stop, or hide movement
Add a pause, stop, or hide mechanism to your page to allows users to turn off potentially problematic motion animation. You can do this on the screen level or element level.
For example, suppose your digital product includes a lot of animations. Consider adding an accessible JavaScript toggle to allow users to control their experience. When the button is toggled to "motion off," all animations are frozen on that screen and all others.
Use media queries
In addition to being selective about your animations, giving your users options to pause, stop, hide movement, and avoiding infinite animation loops, you can also consider adding a movement-focused media query. This gives your users even more choice when it comes to what is displayed on the screen.
@prefers-reduced-motion
Similar to the color-focused media queries in the
color module, the @prefers-reduced-motion
media query checks the
user's OS settings
related to animation.
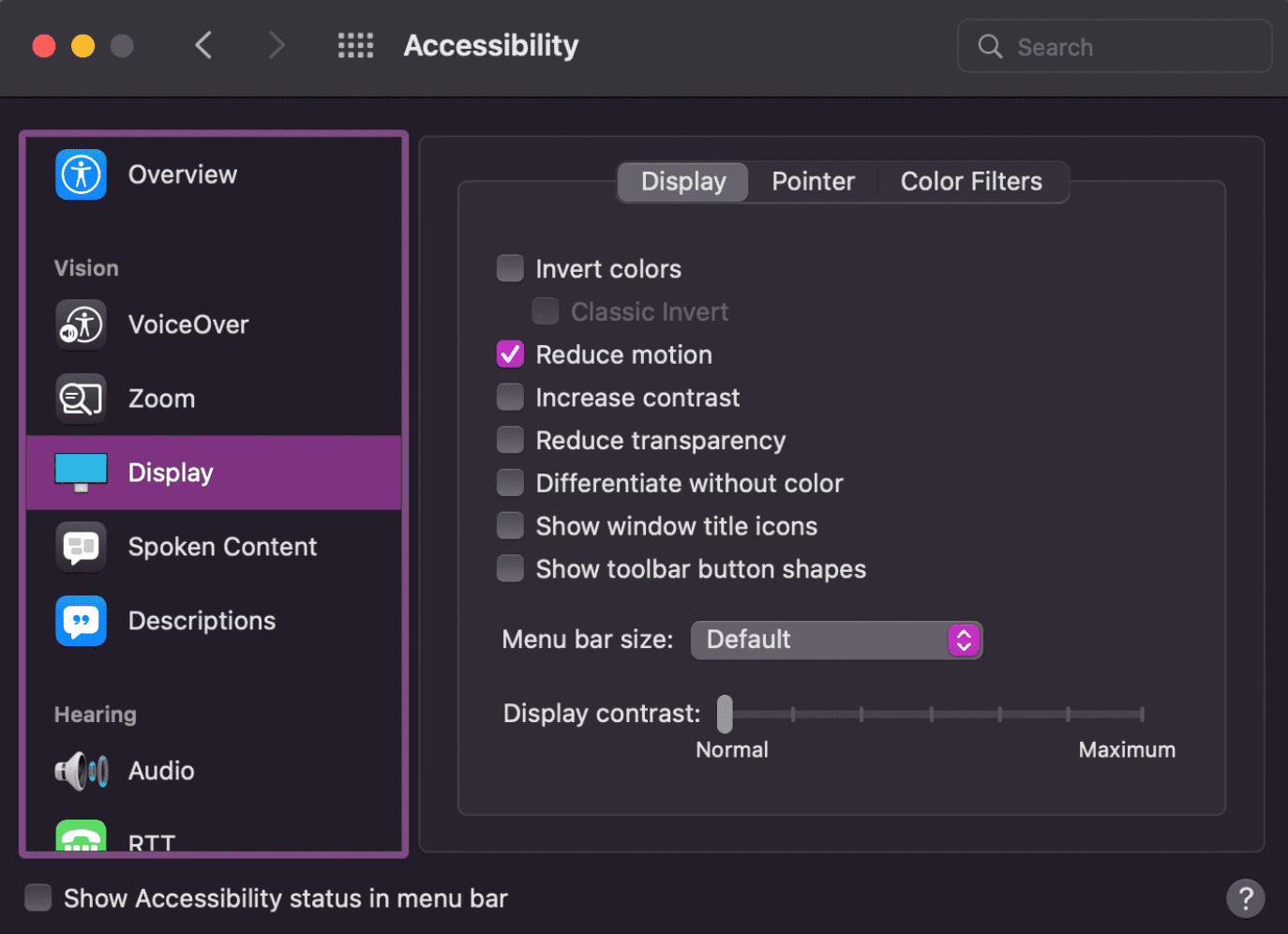
A user may set display preferences to reduce motion. These settings are different across operating systems, and may be framed positively or negatively. With @prefers-reduced-motion, you can design a site that respects these preferences.
On macOS and Android, the user turns the setting on to reduce motion. On macOS, a user can set Reduce motion in Settings > Accessibility > Display. Android's setting is Remove animations. On Windows, the setting is framed positively as Show animations, which is on by default. A user must turn this setting off to reduce motion.
To ensure accessibility for individuals who experience difficulties with motion, even animations shorter than the 5-second threshold outlined in WCAG 2.0 AA guidelines should be approached with caution, and the most reliable method is to empower users who have indicated a preference for reduced motion by providing them with exclusive control over animations, allowing them to initiate and halt the animation using dedicated controls, such as a play button and a pause button, respectively.
Progressive enhancement for movement
As designers and developers, we have a lot of choices to make, including default movement states and how much movement to display. Take another look at the last example on motion.
Suppose we decide the animation is unnecessary for understanding the content on the screen. In that case, we can choose to set the default state to the reduced motion animation instead of the full motion version. Unless users specifically ask for animations, the animations are turned off.
We cannot predict what level of movement will cause issues for people with seizure, vestibular, and other visual disorders. Even a small amount of motion on the screen can trigger dizziness, blurred vision, or worse. So, in the following example, we default to no animation.
Layered media queries
You can use multiple media queries to give your users even more choices. Let's
use @prefers-color-scheme, @prefers-contrast, and @prefers-reduced-motion
all together.
Allow your users to choose
While it can be fun to build animation into our digital products to delight users, it's critical we remember some people will be affected by these designs. Motion sensitivity can affect anyone, from feeling slight discomfort to causing a debilitating illness or seizure.
You can use a number of different tools to allow the user to decide what's best for them, rather than guessing how much motion is too much. For example, add a toggle to turn on or off animation within your site or web app. Consider defaulting such a toggle to off.
Check your understanding
Test your knowledge of motion and animation accessibility.
What can we build which reflects the operating system settings for motion?
@prefers-reduced-motion