本指南將說明如何建立高效能 CSS 動畫。
請參閱「為什麼部分動畫速度緩慢?」一文,瞭解這些最佳化建議背後的理論。
瀏覽器相容性
本指南建議的所有 CSS 屬性都提供良好的跨瀏覽器支援。
transform
opacity
will-change
移動元素
如要移動元素,請使用 transform 屬性的 translate 或 rotation 關鍵字值。
舉例來說,如要將項目滑入檢視畫面,請使用 translate。
.animate {
animation: slide-in 0.7s both;
}
@keyframes slide-in {
0% {
transform: translateY(-1000px);
}
100% {
transform: translateY(0);
}
}
使用 rotate 旋轉元素。以下範例會將元素旋轉 360 度。
.animate {
animation: rotate 0.7s ease-in-out both;
}
@keyframes rotate {
0% {
transform: rotate(0);
}
100% {
transform: rotate(360deg);
}
}
調整元素大小
如要調整元素大小,請使用 transform 屬性的 scale 關鍵字值。
.animate {
animation: scale 1.5s both;
}
@keyframes scale {
50% {
transform: scale(0.5);
}
100% {
transform: scale(1);
}
}
變更元素的可見度
如要顯示或隱藏元素,請使用 opacity。
.animate {
animation: opacity 2.5s both;
}
@keyframes opacity {
0% {
opacity: 1;
}
50% {
opacity: 0;
}
100% {
opacity: 1;
}
}
避免觸發版面配置或繪製作業的屬性
在使用任何 CSS 屬性進行動畫 (transform 和 opacity 除外) 前,請先判斷該屬性對算繪管道的影響。除非絕對必要,否則避免觸發版面配置或繪製的任何屬性。
強制建立圖層
如「為何某些動畫速度緩慢?」一文所述,將元素放在新圖層上,可讓瀏覽器重新繪製元素,而無需重新繪製其他版面配置。
瀏覽器通常可以判斷哪些項目應放置於新圖層,但您也可以使用 will-change 屬性手動強制建立圖層。顧名思義,這個屬性會告知瀏覽器,這個元素將以某種方式變更。
在 CSS 中,您可以將 will-change 套用至任何選取器:
body > .sidebar {
will-change: transform;
}
不過,規格建議您只應將此屬性新增至一律會變更的元素。舉例來說,這可用於使用者可滑入滑出的側欄。如果元素不會經常變更,請在可能發生變更時,使用 JavaScript 套用 will-change。請務必讓瀏覽器有足夠的時間執行必要的最佳化調整,並在變更停止時移除屬性。
如要在不支援 will-change 的瀏覽器中強制建立圖層,您可以設定 transform: translateZ(0)。
偵錯速度緩慢或有故障的動畫
Chrome 開發人員工具和 Firefox 開發人員工具可協助您找出動畫速度緩慢或出現錯誤的原因。
檢查動畫是否會觸發版面配置
使用 transform 以外的元素移動動畫,可能會變慢。以下範例比較使用 transform 的動畫,以及使用 top 和 left 的動畫。
.box { position: absolute; top: 10px; left: 10px; animation: move 3s ease infinite; } @keyframes move { 50% { top: calc(90vh - 160px); left: calc(90vw - 200px); } }
.box { position: absolute; top: 10px; left: 10px; animation: move 3s ease infinite; } @keyframes move { 50% { transform: translate(calc(90vw - 200px), calc(90vh - 160px)); } }
您可以在下列兩個範例中測試這項功能,並使用開發人員工具探索效能。
Chrome 開發人員工具
- 開啟「Performance」面板。
- 在動畫播放期間記錄執行階段效能。
- 檢查「摘要」分頁。
如果您在「摘要」分頁中看到「算繪」的值不為零,表示動畫可能會讓瀏覽器執行版面配置作業。
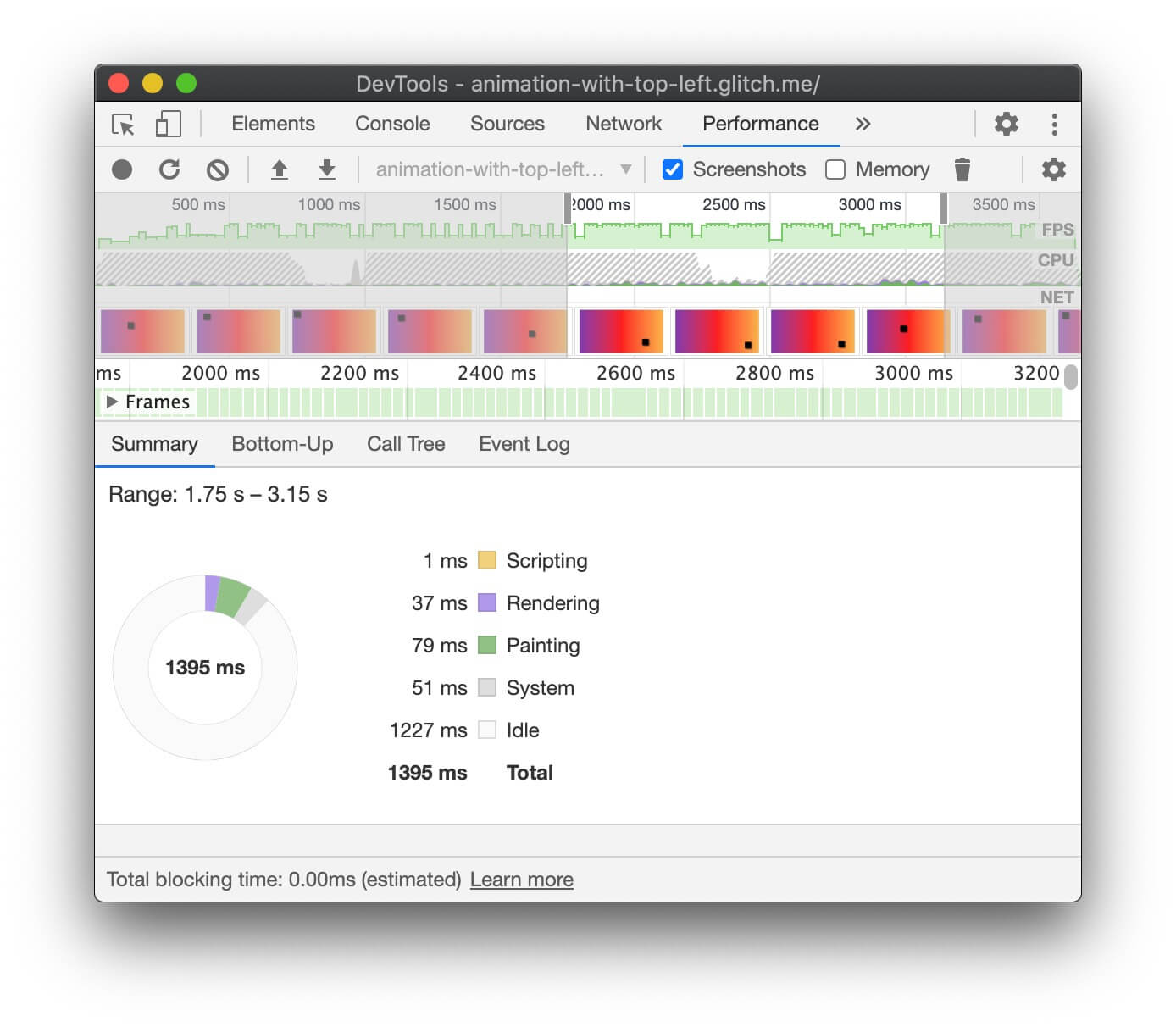
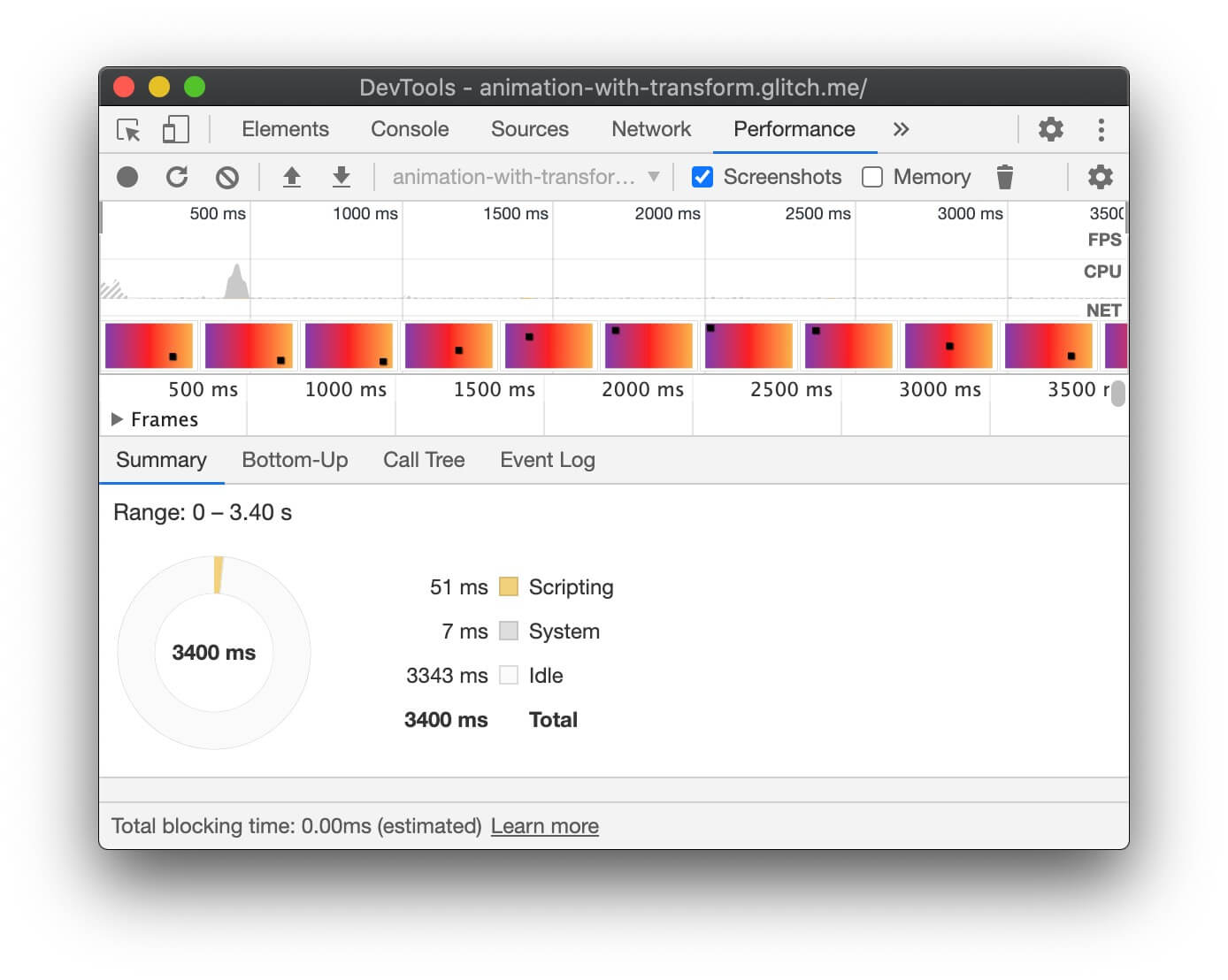
Firefox 開發人員工具
在 Firefox 開發人員工具中,瀑布圖可協助您瞭解瀏覽器花費時間的部分。
- 開啟「Performance」面板。
- 在動畫播放期間開始錄製效能。
- 停止錄製並檢查「瀑布」分頁。
如果您看到「Recalculate Style」的項目,表示瀏覽器必須返回轉譯瀑布圖的起點,才能轉譯動畫。
檢查是否有影格遺失
- 在 Chrome 開發人員工具中開啟「算繪」分頁。
- 勾選「FPS 計量器」核取方塊。
- 在動畫執行期間觀察值。
請注意 FPS 計量器 UI 頂端的「Frames」標籤。這會顯示 50% 1 (938 m) dropped of 1878 等值。高效動畫的百分比會很高,例如 99%,表示影格遺失的機率很低,動畫看起來很流暢。
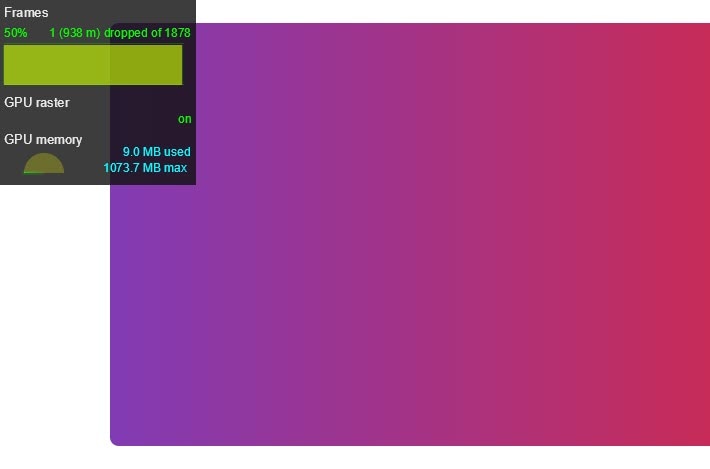
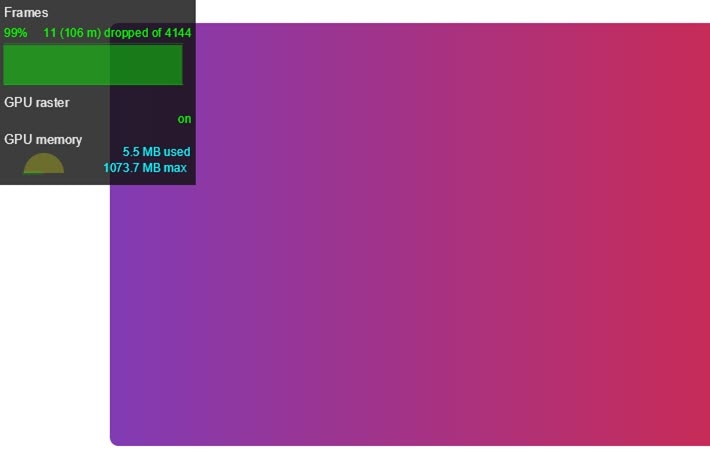
檢查動畫是否觸發繪製作業
瀏覽器繪製某些屬性所需的成本可能比其他屬性高出許多。舉例來說,任何涉及模糊處理的項目 (例如陰影) 都會比繪製紅色方塊需要更長的時間。這些差異在 CSS 中不一定明顯,但瀏覽器開發人員工具可協助您找出需要重新繪製的區域,以及其他與繪製相關的效能問題。
Chrome 開發人員工具
- 在 Chrome 開發人員工具中開啟「算繪」分頁。
- 選取「閃爍塗料」。
- 在螢幕上移動指標。
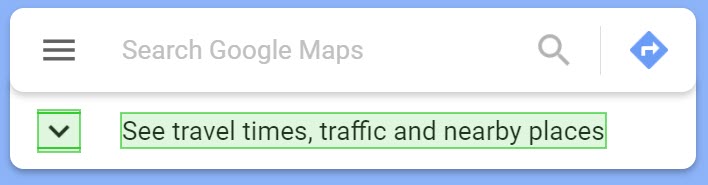
如果您看到整個畫面閃爍,或是醒目顯示的區域並非您認為應變更的區域,請進一步調查。
如果您需要判斷特定屬性是否導致繪圖相關效能問題,Chrome 開發人員工具中的繪圖分析工具可以提供協助。
Firefox 開發人員工具
在合成階段製作動畫
盡可能將動畫限制在 opacity 和 transform,以便在轉譯路徑的組合階段保留動畫。使用開發人員工具檢查動畫影響路徑的哪個階段。
使用繪圖剖析器,查看是否有任何繪圖作業特別耗用資源。如果發現任何問題,請檢查其他 CSS 屬性是否可提供相同的外觀,並提升成效。
請盡量少用 will-change 屬性,且僅在遇到效能問題時使用。



