Introduction
Que vous utilisiez un contexte 2D ou WebGL, toute personne ayant déjà travaillé avec l'élément <canvas> sait qu'il peut être extrêmement difficile à déboguer. Travailler avec un canevas implique généralement une liste d'appels longue et difficile à suivre:
function draw() {
context.clearRect(0, 0, 258, 258);
context.fillStyle = "#EEEEEE";
context.beginPath();
context.arc(129, 129, 127, 0, 6.28, true);
context.closePath();
context.fill();
// … and on and on
}
Il arrive que vous souhaitiez capturer les instructions envoyées à un contexte de canevas et les examiner une par une. Heureusement, une nouvelle fonctionnalité d'inspection du canevas est disponible dans les outils pour les développeurs de Chrome.
Dans cet article, je vais vous montrer comment utiliser cette fonctionnalité pour commencer à déboguer votre travail sur le canevas. L'inspecteur est compatible avec les contextes 2D et WebGL. Par conséquent, quel que soit le contexte que vous utilisez, vous devriez pouvoir obtenir immédiatement des informations de débogage utiles.
Premiers pas
Pour commencer, accédez à about:flags dans Chrome et activez l'option Activer les tests des outils pour les développeurs.

Accédez ensuite à DevTools, puis cliquez sur la roue dentée ![]() en bas à droite. Vous pouvez ensuite accéder à Tests et activer l'inspection du canevas:
en bas à droite. Vous pouvez ensuite accéder à Tests et activer l'inspection du canevas:
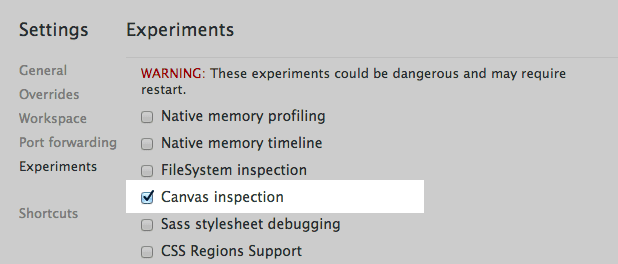
Pour que les modifications prennent effet, vous devez fermer et rouvrir les outils de développement (vous pouvez utiliser Alt+R ou Option+R, une alternative pratique).
Lorsque DevTools se rouvre, accédez à la section "Profiles" (Profils). Vous y trouverez une nouvelle option "Canvas Profiler" (Profileur de canevas).
Vous remarquerez d'abord que le profiler Canvas est désactivé. Une fois que vous avez une page contenant un canevas que vous souhaitez déboguer, appuyez simplement sur Activer. La page se rechargera et sera prête à capturer les appels <canvas>:
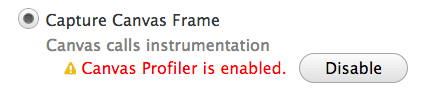
Vous devez choisir si vous souhaitez capturer un seul frame ou des frames consécutifs, où un frame est exactement identique à celui que vous verriez dans la chronologie DevTools.
Single frame (Cadre unique) capture les appels jusqu'à la fin du frame actuel, puis s'arrête. En revanche, Cadres consécutifs capture tous les cadres de tous les éléments <canvas> jusqu'à ce que vous lui indiquiez d'arrêter. Le mode que vous choisissez dépend de la façon dont vous utilisez l'élément <canvas>. Pour une animation en cours, vous pouvez capturer un seul frame. Pour une animation brève qui se produit en réponse à un événement utilisateur, vous devrez peut-être capturer des images consécutives.
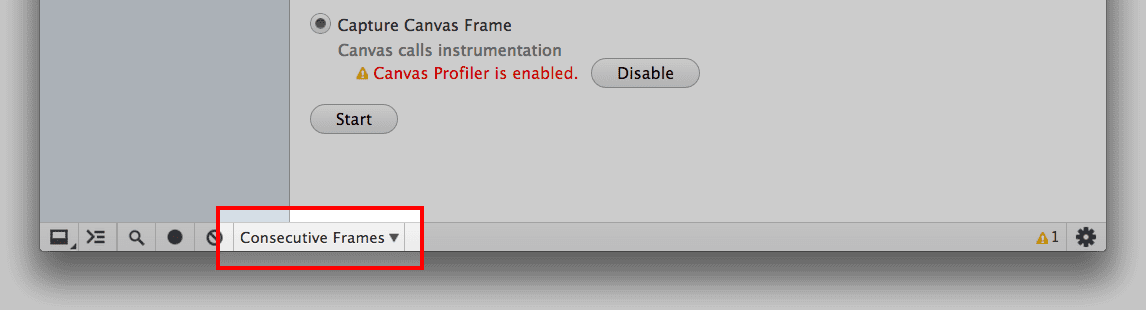
Vous êtes maintenant prêt à commencer à enregistrer des vidéos.
Capturer des images
Pour effectuer une capture, appuyez simplement sur Démarrer, puis interagissez avec votre application comme vous le feriez normalement. Après un certain temps, revenez dans les outils de développement. Si vous effectuez des captures consécutives, appuyez sur Stop (Arrêter).
Un nouveau profil s'affiche maintenant dans la liste de gauche, avec le nombre d'appels de contexte capturés pour tous les éléments <canvas>. Cliquez sur le profil. Un écran semblable à celui-ci s'affiche:
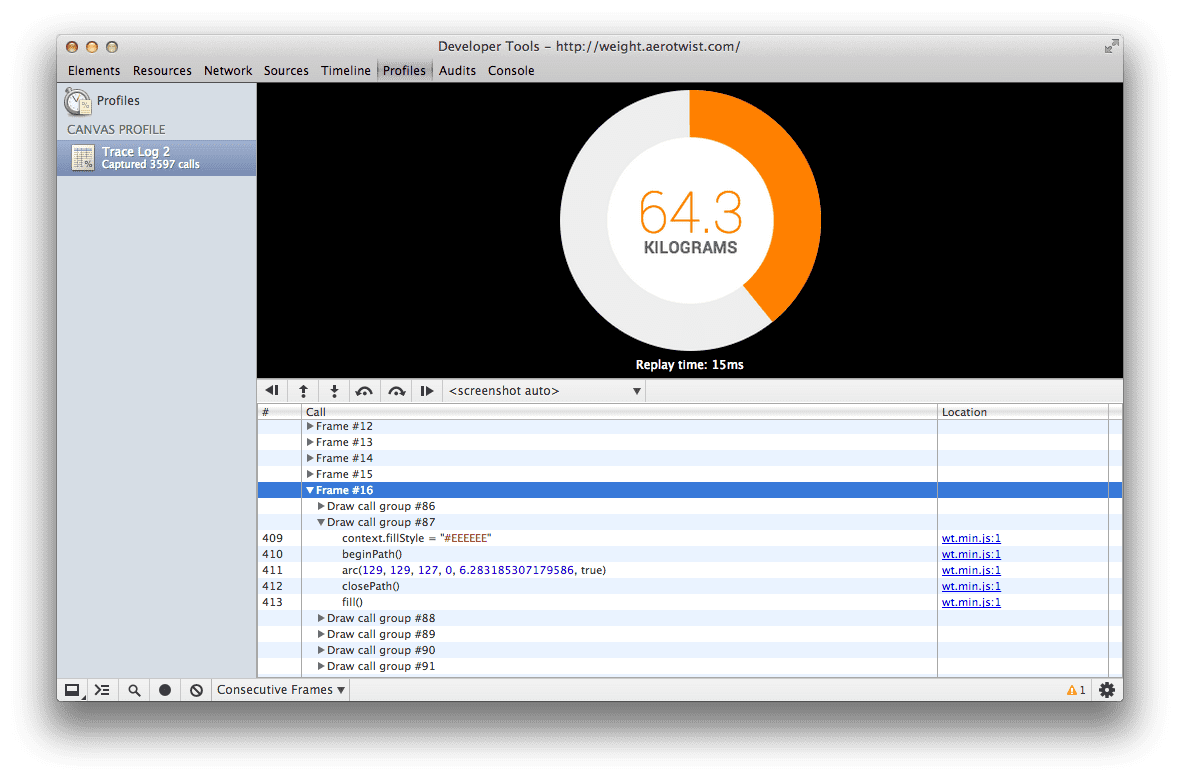
Dans le volet inférieur, vous trouverez la liste de tous les frames capturés que vous pouvez parcourir. Lorsque vous cliquez sur chacun d'eux, la capture d'écran en haut de l'écran affiche l'état de l'élément <canvas> à la fin de ce frame. Si vous avez plusieurs éléments <canvas>, vous pouvez choisir celui qui s'affiche à l'aide du menu situé juste en dessous de la capture d'écran.
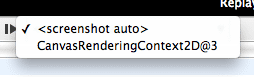
Dans le cadre, vous verrez des groupes d'appels de dessin. Chaque groupe d'appels de dessin contient un seul appel de dessin, qui sera le dernier appel du groupe. Qu'est-ce qu'un appel de dessin ? Pour un contexte 2D, il peut s'agir de clearRect(), drawImage(), fill(), stroke(), putImageData() ou de toute fonction de rendu de texte, et pour WebGL, il peut s'agir de clear(), drawArrays() ou drawElements(). Il s'agit essentiellement de tout qui modifierait le contenu du tampon de dessin actuel. (Si vous n'êtes pas un expert en graphisme, vous pouvez considérer un tampon comme un bitmap avec des pixels que nous manipulons.)
Il ne vous reste plus qu'à suivre la liste. Vous pouvez le faire au niveau du frame, du groupe d'appels de dessin ou de l'appel. Quelle que soit la méthode que vous choisissez pour parcourir la liste (des boutons situés juste en dessous de la capture d'écran vous aident à naviguer rapidement), vous verrez le contexte à ce stade, ce qui vous permet de trouver et de corriger rapidement les bugs lorsqu'ils se produisent.

Trouvez les différences
Une autre fonctionnalité utile est la possibilité de voir quelles propriétés et variables ont changé entre deux appels.
Pour le voir, il vous suffit de cliquer sur le bouton de la barre latérale (![]() ). Une nouvelle vue s'affiche alors. Au fur et à mesure de l'exécution des appels de dessin, vous verrez les propriétés qui ont été mises à jour. Le contenu de tous les tampons ou tableaux s'affiche lorsque vous pointez dessus.
). Une nouvelle vue s'affiche alors. Au fur et à mesure de l'exécution des appels de dessin, vous verrez les propriétés qui ont été mises à jour. Le contenu de tous les tampons ou tableaux s'affiche lorsque vous pointez dessus.
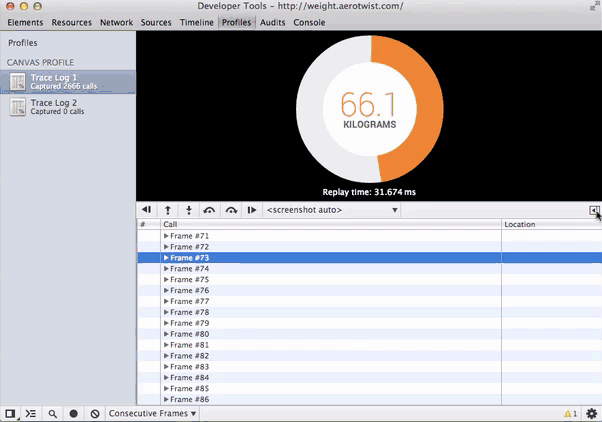
Faites-vous entendre !
Vous savez maintenant comment déboguer votre travail sur le canevas dans les outils pour les développeurs de Chrome. Si vous avez des commentaires sur l'outil Canvas Profiler, veuillez signaler un bug ou publier un post sur le groupe des outils pour les développeurs Chrome. N'hésitez pas à nous faire part de tout bug que vous détectez ou de toute autre information que vous souhaitez voir lorsque vous inspectez un <canvas>. En effet, les outils de Chrome ne peuvent s'améliorer que grâce à l'utilisation et aux commentaires des développeurs.

